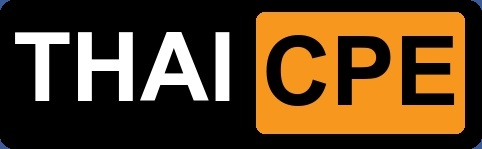You are using an out of date browser. It may not display this or other websites correctly.
You should upgrade or use an alternative browser.
You should upgrade or use an alternative browser.
มาจัดการคอมพิวเตอร์กาน
- Thread starter vkado
- Start date
vkado
New member
แก้ปัญหา Windows Media Player เล่นเพลงหรือหนังจากเน็ตแล้วกระตุก
เวลาเล่นสตรีมเพลง หรือหนังจากอินเตอร์เน็ตแล้วพบว่า มันหยุดบ่อย ๆ เนื่องจากแบนด์วิดธ์ที่ต่ำ วิธีแก้คือ การเมขนาดของบัฟเฟอร์ให้กับสตรีม (เพิ่มหน่วยความจำที่ใช้เก็บข้อมูลไว้ล่วงหน้าให้มากขึ้น เพื่อให้สอดคล้องกับแบนด์วิดธ์ ที่สามารถรับสตรีมข้อมูลที่ไหลเข้ามา) นั่นเอง ขั้นตอนมีดังนี้
1. คลิกเมนู Tools เลือก Options
2. คลิกแท็บ Preformance ในกรอบ Network Buffering คลิกเลือกเรดิโดอบัตตัน หน้าคำว่า Buffer [> seconds
3. เพิ่มเวลาสำหรับบัฟเฟอร์ให้มากขึ้น
4. คลิก OK
เพียงเท่านี้โลกแห่งความบันเทิงบนเน็ตก็จะไม่สะดุดอีกแล้วครับ
ใช้เมนบอร์ดสำหรับ Dual Processor ดีกว่าใหม ??
ข้อสังเกตุสำหรับเมนบอร์ดที่ใช้โพรเซสเซอร์คู่ก็คือ มันจะมีช๊อกเก็ตสำหรับใส่โพรเซสเซอร์ (CPU)ได้ 2 ตัว ซึ่งคงจะทำให้คุณคิดว่า สองหัวย่อมดีกว่าหัวตัว แต่มันไม่แน่เสมอไปเพราะการที่ผู้ใช้จะได้รับประโยชน์จากโพรเซสเซอร์คู่ก็ต่อเมื่อคุณใช้ระบบปฎิบัติการอย่าง Windows NT ,2000, XP Pro เท่านั้น เนื่องจากระบบปฎิบัติการเหล่านี้ออกแบบมาให้สามารถแบ่งงานให้กับโพรเซสเซอร์ แต่ละตัวจัดการได้ ฟังดูน่าสนใจใช่ใหมครับ แต่อย่าเพิ่งดีใจ เพราะโปรแกรมที่เลือกใช้ก็จะต้องสนับสนุนการทำงานแบบมัลติเทรดด้วย ถึงจะได้ประสิทธิภาพการทำงานอย่างคุ้มค่า
ทางเลือกที่น่าสนใจกว่าตอนนี้ก็คือ การใช้โพรเซสเซอร์ที่มีคุณสมบัติการทำงานที่เรียกว่าไฮเปอร์เทรดดิ้ง ซึ่งเป็นเทคโนโลยีที่อินเทลใช้กับโพรเซสเซอร์ความเร็ว 3.06 GHz เนื่องจากเทคโนโลยีนี้โพรเซสเซอร์จะสามารถแยกการทำงานกับข้อมุลได้ 2 เทรด พร้อมกัน ทำให้มันดูเหมือนกับว่ามีโพรเซสเซอร์สองตัวอยู่ในชิปเดียว
ในทางทฤษฎีไฮเปอร์เทรดดิ้งจะช่วยให้คอมพิวเตอร์ของคุณทำงานได้เร็วขึ้น เนื่องจากโพรเซสเซอร์สามารถทำอะไรได้มากนั่นเอง แต่นั่นไม่ได้หมายความว่า ซอฟต์แวร์ที่คุณใช้จะต้องออปติไมว์ สำหรับการทำงานกับไฮเปอร์เทรดดิ้งด้วยเช่นกัน
NTFS กับ FAT 32 เลือกอะไรดี
FAT32 และ NTFS ความจริงก็คือรูปแบบที่อธิบายถึงวิธีการจัดเก็บข้อมูลในฮาร์ดดิสก์ โดย FAT32 ได้รับการพัฒนามาจากตารางจัดเก็บไฟล์ (File Allocation Table) ซึ่งใช้กันมาตั้งแต่ระบบปฎิบัติการ DOS แล้ว ก่อนที่เราจะรู้จัก Windows เสียด้วยซ้ำ ส่วนรูปแบบการจัดเก็บไฟล์แบบ NTFS (New Technology File System ) ถ้าแปลตรงตัวก็คือ เป็นระบบไฟล์ที่ใช้เทคโนโลยีใหม่ ซึ่งพัฒนาขึ้นมาเพื่อใช้กับ Windows NT ไมโครซอฟท์แนะนำให้ยูสเซอร์เลือกใช้ NTFS ด้วยเหตุผลที่ว่า มันมีความน่าเชื่อถือและปลอดภัยกว่า FAT32 คุณสามารถแปลงฮาร์ดดิสก์ให้ใช้ระบบไฟล์ NTFS ได้โดยคลิกปุ่ม Start > Program > Accessories > Command Prompt ในหน้าต่าง Command Prompt ที่ไดร์ฟ C: ให้คุณพิมพ์คำสั่งว่า convert C: /fs:ntfs กดปุ่ม Enter แค่นี้ระบบไฟล์ในฮาร์ดดิสก์ของคุณก็จะถูกแปลงเป็น NTFS แล้วครับ แต่อาจนานนิดครับ และควรสำรองข้อมูลไว้ด้วย
เพิ่ม ลบไอคอนมาตรฐานบนเดสก์ทอป XP
ตอนที่ติดตั้งวินโดวส์ XP ครั้งแรก คุณจะไม่เห็นไอคอน My Computer ,My Documents ,Network Places และ Internet Explorer บนเดสก์ทอป การจะแสดงหรือซ่อนไอคอนเหล่านี้ ให้คุณคลิกขวาบนที่ว่าง ๆ ของเดสก์ทอปแล้วเลือก Properties จากนั้นคลิกปุ่ม Customize Desktop ที่แท็บ Desktop ให้คุณเลือกคลิกที่ช่องทั้งสี่เพื่อกำหนดว่าจะแสดงหรือซ่อนไอคอนใดบน Desktop นอกจากนี้ยังสามารถเปลี่ยนลักษณะของแต่ละไอคอนได้ด้วย
ใช้คีย์บอร์ดแทนเมาส์ชั่วคราว ต้องทำอย่างไร XP
ถ้าเมาส์ของคุณไม่ยอมทำงาน ขยับคอนเน็กเตอร์อย่างไร พอยนต์เตอร์บนหน้าจอก็แน่นิ่ง พูดง่าย ๆ ก็คือมันเสียกระทันหัน ขณะที่คุณยังต้องทำงานต่อไป โชคดีที่ Windows XP มีฟีเจอร์ที่ช่วยแก้ปัญหาให้คุณได้ ด้วยการใช้ตัวเลขบนคีย์บอร์ดแทนเมาส์
Windows XP จะมากับแอพพลิเคชันเล็ก ๆ ชื่อว่า MouseKeys ซึ่งจะช่วยให้คุณสามารถใช้คีย์บอร์ดชุดตัวเลขควบคุมการเคลื่อนที่ของเมาส์ในการเข้าถึงแอพพลิเคชันต่าง ๆ ได้ เป็นอย่างดี สำหรับการเรียกใช้ แอพพลิเคชันนี้จะใช้วิธีเรียกผ่านคีย์ลัดดังนี้
กดปุ่ม Alt + Shift (ที่อยู่ซ้ายมือ) + Num Lock แม้มันจะไม่ถึงกับแทนที่เมาส์ได้อย่างสมบูรณ์ แต่ในยามคับขัน ผมว่ามันก็ช่วยคุณได้ไม่มากก็น้อยครับ
*ในเวปเขียนCtrl ผิดนะ จริงๆใช้Alt แก้ให้แล้วครับ*
ดูคีย์เพิ่มเติมได้ที่ http://www.microsoft.com/windowsxp/usin ... fault.mspx
Hub กับ Router ต่างกันอย่างไร
อุปกรณ์ฮับ (Hub) จะถูกใช้สำหรับการเชื่อโยงคอมพิวเตอร์หลาย ๆ เครื่อง ให้ทำงานร่วมกันเป็นเครือข่าย โดยสายเคเบิลที่เชื่อมต่อจากคอมพิวเตอร์ทุกเครื่องจะต่อกลับเข้ามาที่ตัวฮับ ซึ่งทำให้คอมพิวเตอร์ในเครือข่ายสามารถแชร์ไฟล์ และเครื่องพิมพ์ ได้เป็นต้น
ส่วนอุปกรณ์ที่เรียกว่า Router จะถูกนำไปใช้ในการเชื่อมต่อเครือข่ายคอมพิวเตอร์หนึ่ง (เช่นที่บ้านของคุณ) เข้ากับอีกเครือข่ายหนึ่ง (อินเตอร์เน็ต) ในกรณีนี้แนะนำให้ใช้อุปกรณ์เราเตอร์ที่มาพร้อมกับฮับในตัว เพราะมันจะช่วยให้คุณสามารถใช้ฮับเชื่อมต่อเครือข่ายคอมพิวเตอร์ภายในบ้านได้ และเราเตอร์สำหรับเชื่อมต่อไปยังเครือข่ายอินเตอร์เน็ตนั่นเอง
** แนะนำเพิ่มเติม คุณอาจเซ็ตอัพโฮมเน็ตเวิร์กของคุณป็นระบบเครือข่ายไร้สาย (Wi-Fi) ซึ่งสะดวกมากว่า เพราะไม่จำเป็นต้องเดินสายให้วุ่นวาย
วิธีการโจมตีของแฮกเกอร์มีอะไรบ้าง
ปัจจุบันอินเตอร์เน็ตได้เข้ามามีบทบาทในชีวิตของเรามากขึ้นทุกวัน เราสามารถใช้อินเตอร์เน็ตได้จากทุก ๆ สถานที่เพื่อทำกิจกรรมหลาย ๆ อย่าง แม้จะได้รับความสะดวกสบายแต่ก็ต้องเสี่ยงกับการเปิดเผยข้อมูลสำคัญออกไปโดยที่ไม่ได้ตั้งใจ และอาจไม่รุ้ตัว
วันนี้ผมมีตัวอย่างการโจมตีเครื่องของคุณผ่านระบบเครือข่ายแบบต่าง ๆ และการหลีกเลี่ยงการถูกโจมตี
- Packet Sniffers
คือการที่แฮกเกอร์ใช้กับดักจับแพ็กเก็ตที่วิ่งอยู่ในเครือข่ายเพื่อดักข้อมูลสำคัญ เช่นพาสส์เวิร์ค รหัสบัตรเครดิตเป็นต้น การหลีกเลี่ยงการโดนดักข้อมูลทำได้หลายวิธี เช่นเพิ่ม Authentication ให้มากขึ้นใช้เครื่องมือต่าง ๆ ทั้งที่เป็นฮาร์ดแวร์ และซอฟท์แวร์ช่วยป้องกันใช้เข้ารหัส (Cryptography)
- IP Spoofing
เป็นวิธีการที่แฮกเกอร์จะปลอมตัวเสมือนว่าเป็นผู้ใช้งานปกติแล้วตั้งเครือข่ายเพื่อเป็นฐานในการโจมตีแบบอื่น ๆ ต่อไป วิธีหลีกเลี่ยงคือต้องกำหนด Access Control ให้รัดกุมขึ้นก็จะช่วยได้
- Denial-of-Service (Dos)
ถือได้ว่าเป็นการโจมตีที่คลาสสิคที่สุด เนื่องจากความง่ายในการโจมตี ความเสียหายที่รุนแรง มีหลายวิธีมากเช่น Ping of Death , TCP SYN Flood ,TFN,Trinoo,Trinoo,Trinty ,Stacheldraht ซึ่งลักษณะการโจมตีแบบ Dos นั้นไม่ได้มุ่งหวังที่จะเจอะระบบเพื่อขโมยข้อมุล แต่มุ่งหวังจะทำให้บริการใด ๆ ที่อยู่ในเครือข่ายนั้น ๆ ไม่สามารถให้บริการได้ต่อไป ซึ่งสามารถทำได้โดยการเรียกใช้ทรัพยากรของเซิร์ฟเวอร์นั้นให้หมดไป ก็จะสร้างผลกระทบต่อเนื่องไปเรื่อย ๆ เราสามารถลดโอกาสการโจมตีแบบนี้ได้ด้วยการตั้งค่าไฟร์วอลล์
- Brute-Force Attack เป็นวิธีที่แฮกเกอร์ใช้ซอฟต์แวร์ทำการสุ่มหาพาสส์เวิร์ดของผู้ใช้ และเข้าไปสร้าง Back Door เอาไว้เพื่อเจอะระบบในครั้งต่อไป วิธีการป้องกันทำได้โดยการตั้ง พาสส์เวิร์ดให้ยากต่อการคาดเดา และหมั่นเปลี่ยน พาสส์เวิร์ด บ่อย ๆ
- การโจมตีแบบอื่น ๆ นอกจากนี้ยังมีการโจมตีในระดับแอพลิเคชั่น ซึ่งเป็นการหาช่องโหว่ของ แอพลิเคชั่นนั้น ๆ เพื่อเข้าโจมตีระบบ วิธีแก้ไขคือหมั่นติดตั้ง Patch ให้กับแอพลิเคชั่นอย่างสม่ำเสมอ ที่กล่าวมาข้างต้นเป็นแค่ตัวอย่างบางส่วนหากต้องการความปลอดภัยจริง ๆ ก็คงจะต้องร่วมมือร่วมใจป้องกันอย่างต่อเนื่อง และหลีกเลี่ยงความเสียหายอยู่ตลอดเวลา เพียงเท่านี้คุณก็ย่อมสบายใจได้มากกว่าเดิมหลายเท่าแล้ว แปลง MP3 เป็น .WAV ระดับเสียงคุณภาพทำไง ไฟล์ MP3 จะใช้การอีดบีบข้อมูลที่เรียกว่า MPEG ซึ่งเป็นทคนิคการบีบอัดแบบชนิดสูญเสียข้อมูล (Lossy compression) นั่นหมายความว่าในขั้นตอนจะต้องมีข้อมูลบางส่วนที่หายไป เพื่อทำให้ขนาดไฟล์เล็กลงได้ เมื่อฟอร์แมต MPEG มีการลดทอนข้อมูลบางส่วน ดังนั้นคุณภาพเสียงที่ได้จาก MP3 จึงไม่สมบูรณ์ 100% ไปด้วยนั่นเอง ซึ่งการสูญเสียข้อมูลในลักษณะถาวรเช่นนี้ ทำให้คุณไม่สามารถแปลงไฟล์ MP3 กลับไปเป็น .wav ที่มีระดับคุณภาพเสียงที่ดีกว่าเดิมได้ กรณีที่คุณต้องการแปลงจากแผ่นซีดี เพื่อโหลดเข้าไปในเครื่องเล่น MP3 โดยต้องการคุณภาพเสียงที่สูงมาก ๆ หรือเสียงดี ๆ และเผื่อไว้แปลงกลับเป็น .wav ที่มีคุณภาพ เคยอ่านพบในเน็ตว่าให้แปลงที่อัตราการอัดบีบ 192 Kbps คุณภาพเสียงที่ได้จะใกล้เคียงซีดีมากที่สุด แต่ต้องยอมรับขนาดไฟล์ที่ใหญ่ด้วยครับ
Symbian คืออะไรนะ
ซิมเบี้ยน ถ้าจะให้เปรียบเทียบกับสิ่งที่คุณรู้จัก และคุ้นเคยเป็นอย่างดีก็คือ วินโดวส์ นั่นเอง ซิมเบี้ยนนี้เปรียบได้กับวินโดวส์ แต่ทำงานบนโทรศัพท์มือถือ Smart Phone ความสามารถพี้นฐานของ Symbian มีดังต่อไปนี้
- รองรับระบบ SMS , MMS และอีเมล์
- รองรับ GPRS
- รองรับการติดต่อผ่านเทคโนโลยีหลาย ๆ ประเภทเช่น Infared, Blue tooth แล้วแต่รุ่นของเครื่อง
- รองรับ J2ME Application
- รองรับกล้องถ่ายรูปดิจิตอล
- ลงโปรแกรมรูปแบบต่าง ๆ ไว้ใช้งานได้ไม่จำกัด (แล้วแต่ขนาด Memory)
- รองรับหน่วยความจำภายนอกเพิ่มเติม
- ฯลฯ
คอมพิวเตอร์ที่เราเปิดใช้กัน กินไฟมากแค่ไหน
คอมพิวเตอร์ตั้งโต๊ะขนาดมาตรฐานที่ใช้กันอยู่ทั่วไป กินไฟประมาณ 400-500 วัตต์ ตัวกินไฟในคอมพิวเตอร์มีอยู่ 2 ส่วนคือ จอมอนิเตอร์ กับ CPU ตัวกินไฟที่สุดคือ จอมอนิเตอร์ ซึ่ง ขนาดมาตรฐานทั่วไปที่ใช้กันคือ ขนาด 15 นิ้ว กินไฟประมาณ 330 วัตต์ ถ้าขนาดใหญ่กว่านี้ก็กินไฟมากกว่านี้ ส่วน CPU กินไฟประมาณ 150 วัตต์โปรแกรม SCREEN SAVER ไม่ช่วยประหยัดค่าไฟ พนักงานส่วนใหญ่ชอบเปิดจอทิ้งไว้คิดว่าไม่เป็นไร เพราะคอมพิวเตอร์มี Screen Server คิดว่าพอ เราหยุดใช้งานคอมพิวเตอร์ไป 1-3 นาที จอภาพ เปลี่ยนเป็น Screen Server แล้วจอจะกินไฟน้อยลง ... จอยังกินไฟเท่าเดิมครับ คือยังกินไฟ 330 วัตต์ อยากจะประหยัดค่าไฟจำไว้เลยครับ ว่าผละจาก หน้าจอไม่ว่าไปไหน กินข้าว, ประชุม, เข้าห้องน้ำ หรือไปทำธุระเป็นเวลานานๆ ให้ กดสวิตซ์ปิดหน้าจอทุกครั้ง...
ปิดแค่สวิตซ์จอมอนิเตอร์ โดยไม่ต้อง Shut down เครื่อง ลองมาคำนวณค่าไฟแบบคร่าวๆโดยสมมติว่า จอ Philipe 15 กินไฟ 180 วัตต์ (220V.0.8A) พนักงานOffice ทำงานเฉลี่ย 22 วันต่อเดือน ทำงานวันละ 8 ชั่วโมง คิดเป็นพลังงานไฟฟ้าที่ใช้ = (180 x 8 x 22)/1000 = 31.68 KWh. คิดเป็นค่าใช้จ่าย = 31.68 x 2.83 = 90 บาท/เครื่อง/เดือน คอมพิวเตอร์ในบริษัทเฉพาะส่วน office มีประมาณ 500 เครื่องเป็นเงิน = 500 (90 = 45000 บาท/เดือน หรือ 540000 บาท/ปี (นี่เฉพาะค่าไฟฟ้าจากจอมอนิเตอร์นะครับ ยังไม่รวม CPU และ Printer)
สมมติ ถ้าเราช่วยกัน ปิดจอมอนิเตอร์วันละ 1 ชั่วโมงในช่วงเวลาพักกลางวัน สามารถประหยัดเงินไปได้ = ((180 x 1 x22)/1000)x2.83 = 11.2บาทเครื่อง/เดือน ถ้า 500 เครื่องก็จะประหยัดเงินไปได้ = 500x 11.2 = 5600 บาท/เดือน หรือ 67200 บาท/ปี
IE ไม่ยอมให้ Download แก้ไง
เมื่อท่านประสบปัญหา IE ไม่สามารถทำการ Download ไฟล์ต่างๆที่ท่านต้องการได้ และเมื่อทำการดาวน์โหลด จะมีข้อความเตือนทุกครั้ง คาดการณ์ได้ว่า IE ของท่านได้ตั้งค่า Download ไม่ให้ทำงาน ซึ่งท่านสามารถแก้ไข ได้โดยวิธีการดังนี้
1. ให้เปิดหน้าต่าง Internet Explorer ขึ้นมาแล้วคลิกที่เมนู Tools > Internet Options..
2. คลิกที่แท็บ Security แล้วให้คลิกที่ปุ่ม Custom level ที่อยู่ด้านล่าง
3. เลื่อนสกอลบ็อกซ์ลงไปเรื่อยๆจนถึง เซ็กชั่น Downloads แล้วคลิกเลือก Enable ที่ File Download
4. คลิกที่ OK แล้วให้ปิดหน้าต่าง IE จากนั้นเปิดขึ้นมาใหม่อีกที แล้วทำการดาวน์โหลดไฟล์ที่ท่านต้องการได้แล้ว
วิธีค้นหาไฟล์และโฟลเดอร์อย่างรวดเร็ว XP
1. คลิกที่ปุ่ม Start
2. เลือกรายการ Search
3. เลือกที่ for Files or Foders จะปรากฎหน้าต่าง Search Results
4. เลือกที่ All files and folder
5. จะปรากฎหน้าต่าง Search Results และแสดงแถบรายการ
6. กรอกข้อมูลที่ต้องการค้นหาที่ช่อง All or part of file name สามารถกรอกข้อมูลได้มากกว่า 1 ชนิด โดยใช้เครื่องหมาย ( , ) เป็นตัวแบ่งเขตเช่น *.doc, *.gif, *.txt
7. เลือกพื้นที่ส่วนที่ต้องการค้นหาได้ในช่อง Look in :
8. คลิกปุ่ม Search เพื่อค้นหา
*เพิ่มเติม* กด ปุ่มวินโดวส์+F ก็ได้เหมียนกัน
ลบแล้วลบเลยไม่ต้องฝากไว้ที่ถังขยะ
การลบข้อมูลโดยไม่ต้องเก็บไว้ในถังขยะ ไม่ใช่เรื่องยากที่จะทำได้ แต่ว่าเราจะทำอย่างไร ให้การลบเป็นไปอย่างง่ายและรวดเร็วที่สุด
1. เลือกข้อมูลที่ต้องการลบ แล้วกดปุ่ม Shift พร้อมกดปุ่ม Delete
2. โปรแกรมจะถาม ว่าแน่ใจที่จะลบไฟล์นี้หรือไม่ ให้เลือก Yes ไฟล์ที่เลือกก็จะหายไปโดยไม่เก็บไว้ที่ถังขยะ
เมื่อเม๊าส์พึ่งไม่ได้ต้องเรียกใช้เมนูสตาร์ทด้วยคีย์บอร์ด
ถ้าวันหนึ่งเมาส์เจ้าปัญหาเกิดอารมณ์เสียไม่ยอมมทำงาน จะทำอย่างไรดีจะไปหาซื้อคงไม่ทันแน่ร เราช่วยท่านได้โดยวิธีการเรียกรายการเมนู Stat ด้วยคีย์บอร์ด ดังมีวิธีต่อไปนี้
1. ให้กดปุ่ม Ctrl และ Esc พร้อมกัน
2. จะปรากฎเมนู Start ขึ้นมา
3. ให้ใช้ลูกศรเลื่อนขึ้น-ลง-ซ้าย-ขวา ของคีย์บอร์ด
4. ต้องการเข้าไปเมนูไหนก็ให้กด Enter
5. ถ้าต้องการยกเลิกเมนูให้กด Esc
*เดี๋ยวนี้คีย์บอร์ดใหม่ๆมีปุ่มวินโดวส์ใช้แทนกันได้
Firewall ผนังกันแฮกเกอร์ ใช้งานหรือไม่ XP
ในโปรแกรม Windows XP มีส่วนของการรักษาความปลอดภัยสำหรับการท่องอินเตอร์เน็ต จากการถูกนักแฮกเกอร์เจาะระบบในขณะออนไลน์ ซึ่งมีผลทำ ให้ข้อมูลอาจถูกเปิดเผยต่อสาธารณะ เราสามารถตั้งค่า Firewall ได้ตามดังขั้นตอนต่อไปนี้
1. คลิกที่ปุ่ม Start > Settings > Network Connections
2. เลือกไปที่ตัวเชื่อมต่ออินเตอร์เน็ตที่เราใช้งาน
3. คลิกขวาที่ไอคอนนั้น ๆ แล้วเลือก Properties
4. เลือกแท็บ Advance
5. ถ้าเลือกคลิกเมาส์ถูกที่ Protect my computer and network .. จะเป็นการป้องกันเครื่องคอมพิวเตอร์ทั้งระบบเครือข่ายอินเตอร์เน็ต ถ้าไม่ต้องการ ป้องกันอะไรก็ให้เอาเครื่องหมายถูกออก
6. เมื่อเลือกเรียบร้อยแล้วให้คลิก ok
ลบชื่อโปรแกรมที่ค้างอยู่ใน Add/remove Program XP
ในกรณีที่คุณ Uninstall โปรแกรมที่ไม่ต้องการออกแล้ว แต่ปรากฎว่ายังมีโปรแกรมนั้น ๆ เหลือค้างอยู่ใน Add/remove Program เรามีวิธีแก้ไขครับ
1. ทำการ Export Registry เดิมเก็บไว้ก่อน ด้วยวิธีการดังนี้ ที่ Windows กดปุ่ม Start - -> Run - -> พิมพ์ว่า regedit เพื่อเรียกโปรแกรมแก้ไข Registry ขึ้นมา เลือกเมนู Registry - -> Export Registry File... - -> แล้ว ตั้งชื่อไฟล์ เช่น Backup.reg เก็บไว้ยังที่ๆ คุณต้องการ เมื่อไดที่เกิดปัญหา ต้องการให้ Registry เป็นเหมือนเดิม เพียงแค่ Double Click ที่ไฟล์ที่เราได้ เก็บไว้ จากตัวอย่างชื่อ Backup.reg แล้วกดปุ่ม YES
2. หลังจากเรียก Regedit ขึ้นมาแล้ว ให้ไปที่ Directory ดังนี้
HKEY_LOCAL_MACHINESOFTWAREMicrosoftWindowsCurrentVersionUninstall จะปรากฎรายชื่อโปรแกรมที่คุณต้องการลบออกไป
แอบดูเซียนเขียนเว็บเพจ
เมื่อเข้าไปที่เว็บไซต์ต่าง ๆ หลายท่านอาจสงสัยว่าที่เห็นนั้นมีวิธีการเขียนหรือออกแบบกันอย่างไร เราสามารถเปิดดูวิธีการออกแบบเพื่อนำไปศึกษาการเขียนด้วยภาษาต่าง ๆ ได้ดังต่อไปนี้
1. เปิดโปรแกรม IE เพื่อเข้าไปเรียกดูเว็บไซต์ที่ต้องการ
2. ที่เมนูบาร์เลือก View > Source เพื่อดูซ็อสโค็ดของเว็บเพจ
3. จะปรากฎโปแรม Notepad ขึ้นมาพร้อมกับ Code ภาษา HTML ครับ
แสดงหน้าต่างต้อนรับก่อนเข้าสู่ Windows XP
การสร้างข้อความก่อนเข้าสู่ Windows XP ทำให้ผู้ใช้งาน หรือผู้ที่จะมาใช้งานเครื่อง ได้ทราบรายละเอียดเบื้องต้นของผู้เป็นเจ้าของ เช่นว่า ห้ามลงโปรแกรมเพิ่มเข็ดขาด , ห้ามทำเครื่องพัง อย่างนี้เป็นต้น มาดูวิธีทำครับ
1. คลิกที่ Start > RUN
2. ที่ช่อง Open พิมพ์คำว่า secpol.msc แล้วคลิก OK
3. เลือกไปที่ Security Options
4. ดับเบิ้ลคลิกที่ Interactive logon :massage text ... กับ massage Title... ให้เปลี่ยนตามต้องการ
5. คลิก Ok เพียงเท่านี้ก็เสร็จแล้วครับ
*อันนี้ถ้าเอาไปลองซนกัน ห้องคอมเละแหงๆ
ซ่อนตัวจาก Network Neighborhood
ในบางกรณี คุณอาจไม่ต้องการให้ชื่อเครื่องคอมพิวเตอร์ของคุณไปปรากฏในหน้าต่าง Network Neighborhood วินทิปที่จะแนะนำต่อไปนี้ช่วยคุณแก้ปัญหานี้ได้ ง่ายกว่าปอกกล้วยเข้าปากเสียอีก ไม่เชื่อคลิกไปดูสิ...
ในกรณีที่ผู้ใช้คอมพิวเตอร์ที่ทำงานด้วยระบบปฏิบัติการ Windows XP ต้องการลบชื่อตัวเองออกจากหน้าต่าง Network Neighborhood สามารถทำได้ด้วยบรรทัดคำสั่งซุ่งมีขั้นตอนการเรียกใช้ดังนี้
1. เปิดไดอะล็อกบ๊อกซ์ Run (คลิกปุ่ม Start->Run หรือกดปุ่ม Windows + R)
2. พิมพ์คำสั่ง net config server /hidden:yes
3. คลิกปุ่ม OK (หรือกดปุ่ม Enter บนคีย์บอร์ด)
เพียงแค่นี้ เวลาที่ผู้ใช้คอมพิวเตอร์เครื่องอื่นเปิดหน้าต่าง Neighborhood เพื่อสืบค้นเครื่องคอมพิวเตอร์ที่ต้องการ พวกเขาก็จะไม่พบชื่อคอมพิวเตอร์ของคุณอีกต่อไป สำหรับวิธีแก้กลับเป็นอย่างเดิม แค่เปลี่ยนคำว่า yes ให้เป็น no ในบรรทัดคำสั่งที่ได้แนะนำไปแล้วข้างต้น ไม่ยากเลยใช่ไหมครับ
MP3 กับ WMA เลือกฟอร์แมตไหน ?
ทั้ง MP3 และ WMA ต่างก็เป็นรูปแบบของการบีบอัดข้อมูลเพลง แต่ฟอร์แมต MP3 จะมีความเก่าแก่ และนิยมใช้จัดเก็บไฟล์เพลงกันอย่างแพร่หลาย ส่วน WMA (Windows Media Audio) จะเป็นฟอร์แมตที่ใหม่กว่า และพัฒนาขึ้นมาโดยไมโครซอฟท์ ซึ่งในที่นี้คงต้องตอบว่า คุณภาพเสียงที่ได้จากทั้งสองฟอร์แมตดีไม่แพ้กันเลย เมื่อเป็นเช่นนี้ ฟอร์แมตที่เลือกใช้จึงควรขึ้นอยู่กับความจุของหน่วยความจำที่คุณมีในเครื่องมากกว่า ถ้าเครื่องเล่นของคุณเป็นหน่วยความจำแฟลช ซึ่งสามารถจัดเก็บไฟล์เพลงสำหรับเล่นได้ 1 - 2 ชั่วโมงเท่านั้น แนะนำให้จัดเก็บฟอร์แมต WMA จะดีกว่า เนื่องจากมันสามารถให้คุณภาพเสียงได้ในระดับเครื่องเล่นซีดีในระบบเสตอริโอในขณะที่มีขนาดเป็นครึ่งหนึ่งของไฟล์ MP3
การ Format ทำเพื่ออะไร
การ Format เป็นการจัดรูปแบบของดิสก์ทั้งหมด เพื่อให้พร้อมสำหรับการจัดเก็บข้อมูลไฟล์หรือโปรแกรมต่าง ๆ หรือเปรียบเทียบง่าย ๆ ก็เหมือนกับการทำความสะอาดบ้านใหม่เพื่อให้เป็นระเบียบ กำจัดสิ่งที่ไม่ต้องการให้หมดไป และเตรียมพร้อมที่จะเก็บของชิ้นใหม่ต่อไป
บูต (Boot) คืออะไร
เวลาที่เราเปิดเครื่องคอมพิวเตอร์ในตอนแรกที่จะใช้งาน มักจะได้ยินคำว่า บูต (Boot) เครื่องบ่อยๆ ซึ่งคอมพิวเตอร์จะทำการบูตเครื่องโดยใช้โปรแกรม BIOS แล้ว ....... การบูตเครื่องจริง ๆ แล้วมันคืออะไร
บูต (Boot) ก็คือ การเตรียมความพร้อมในการใช้คอมพิวเตอร์ มีการตรวจสอบสถานะของเครื่อง การบอกรายละเอียดต่าง ๆ ของเครื่องคอมพิวเตอร์ บอกว่ามี RAM เท่าไร BUS อะไรบ้าง CPU ของเรามีความเร็วเท่าไรเป็นต้นพูดง่าย ๆ ว่าเป็นการเตรียมความพร้อมนั่นเอง โดยการบูตเครื่องจะมีโปรแกรม BIOS ซึ่งในปัจจุบันมีการพัฒนาไปหลาย version แล้ว เพื่อการทำงานที่มีประสิทธิภาพมากยิ่งขึ้นนั่นเอง
การบูตเครื่องมี 2 ประเภท คือ
1. Cold Boot คือ การเปิดสวิตซ์ (ปุ่ม Power ด้านหน้า Case นั่นเอง) ซึ่งปิดอยู่ก่อนแล้วเพื่อเริ่มต้นการใช้งาน และ
2. Warm Boot คือ การ reboot โดยอาจกดปุ่มสวิตซ์ (ปุ่ม Power) เพื่อดับไฟหรือกดปุ่ม reset (ปุ่มเล็ก ๆ ด้านหน้า Case นั่นเอง) หรือกดปุ่ม Ctrl+Alt+Del บนคีย์บอร์ด เพื่อพักการใช้งานชั่วเวลาหนึ่ง ซึ่งอาจจะเกิดจากความบกพร่องบางอย่างที่ทำให้คอมพิวเตอร์ไม่สามารถทำงานต่อไปได้ หรือที่เรียกกันว่า เครื่องแฮงค์ (Hang) นั่นเอง
ไม่สามารถเปลี่ยนเว็บไซท์เริ่มต้น (Home Page) ใน Internet Explorer
โดยช่องข้อความสำหรับเปลี่ยน Address เป็นสีเทา ไม่สามารถเปลี่ยนค่าได้ ให้แก้ไขดังต่อไปนี้
1. ในวินโดว์ คลิกปุ่ม Start/Run
2. ในหน้าต่าง Run พิมพ์คำสั่ง regedit คลิก OK
3. เปลี่ยนโฟลเดอร์คีย์ไปที่ HKEY_CURRENT_USERSoftwarePoliciesMicrosoftInternet ExplorerControl Panel
4. แก้ไขค่า HomePage จาก 1 เป็น 0 จากนั้นทำการปิดเปิด Internet Explorer เพื่อเริ่มใช้งานใหม่
*สาเหตุน่าจะเกิดจากโดนไวรัส แนะนำให้สแกนไวรัสออกดีกว่า
โครงสร้างของระบบไฟล์รูปแบบที่ต้องเหลียวมอง
ก่อนที่จะเลือกใช้ระบบปฎิบัติการใด จำเป็นต้องรู้ถึงโครงสร้างของระบบรวมถึงตัวอุปกรณ์ที่ใช้งาน คือ ฮาร์ดดิสก์ เพื่อให้ใช้ได้อย่างเหมาะสม และมีแระสิทธิภาพสูงสุด
1. FAT (File Allocation Table)
เป็นโครงสร้างระบบไฟล์ตัวแรกที่ทุกระบบปฎิบัติการต้องใช้งาน ไม่ว่าจะเป็น วินโดวส์ 3.11 , 98 98 Se , ME ข้อจำกัดอยู่ที่สนับสนุนฮาร์ดิสก์ไม่เกิน 2 GB. เท่านั้น
2. FAT 32 (32 Bit File Allocation Table)
ออกแบบมาเพื่อแก้ปัญหาโครงสร้างระบบไฟล์แบบ FAT ที่จำกัดการใช้งานแค่ 2 GB. ให้สามารถใช้งานได้มากกว่า 2 GB. เพื่อเก็บข้อมูลได้มากขึ้น ส่วนมากใช้กับ วินโดวส์ Me / XP/ 2000 / Longhorn ข้อเสียคือระบบปฎิบัติการรุ่น ๆ ไม่สามารถใช้งานได้
3. VFAT (Virtual File Allocation Table)
เป็นโครงสร้างระบบไฟล์ที่มีลักษณะคล้ายกับ FAT แต่รองรับชื่อยาว ๆ ได้เพิ่มมากขึ้น
4. NTFS (NT File System)
ออกแบบมาเพื่อรองรับวินโดวส์ NT / XP / Longhorn มีประสิทธิภาพในการใช้พื้นที่ฮาร์ดดิสก์ดีกว่าระบบ FAT ทั้งหลาย และมีความปลอดภัยที่สูงกว่า
5. HPFS (High Performance File System)
เป็นโครงสร้างระบบไฟล์ที่มีลักษณะที่คล้ายกับ NTFS แต่ใช้ได้กับระบบปฎิบัติการ OS/2 เพียงอย่างเดียวเท่านั้น
*FAT32 จำกัดขนาด4GB ใครที่จะกอปหนังdvd ไว้ดูก็ใช้rip เอาละกัน
ตรวจสอบติดตั้ง SP2 แล้ว หรือยัง?
สำหรับวิธีตรวจสอบว่า คอมพิวเตอร์ของคุณติดตั้ง SP1 หรือ SP2 แล้ว หรือยัง ให้เปิดไดอะล็อกบ๊อกซ์ Run (คลิกปุ่ม Start gลือกคำสั่ง Run หรือกดปุ่ม Windows + R บนคีย์บอร์ด) พิมพ์คำสั่ง winver เข้าไปในช่องข้อความ แล้วคลิกปุ่ม OK ถ้าระบบของคุณติดตั้ง SP2 แล้ว คุณจะเห็นคำว่า Service Pack 2 ในหน้าต่างป๊อปอัพแสดงผลลัพธ์
นอกจากนี้ยังมีอีกวิธีหนึ่งก็คือ ไปที่เว็บไซต์ Windows Update เพื่อให้ตรวจสอบว่า คอมพิวเตอร์ที่ใช้อยู่อัพเดต SP2 หรือยัง? เพราะถ้าระบบของคุณยังไม่ได้รับการอัพเดต SP2 มันจะแจ้งให้คุณคลิกดาวน์โหลด เพื่อติดตั้ง
ข้อแตกต่างระหว่าง Standby กับ Hibernate ของ Windows
ก่อนอื่นคุณต้องเข้าใจก่อนว่า ทั้ง Standby และ Hibernate เป็นตัวเลือกสำหรับรูปแบบของการจัดการพลังงาน (Power Management) ของระบบปฏิบัติการ Windows โดยถ้าเป็น Hibernate จะหมายถึงการปิดเครื่องคอมพิวเตอร์ ส่วน Standby จะหมายถึงการทำให้ระบบอยู่ในสถานะที่ใช้พลังงานน้อยที่สุด โดยที่คอมพิวเตอร์สามารถกลับเข้าสู่สถานะพร้อมทำงานได้อย่างรวดเร็ว แต่จะไม่มีการจัดเก็บไฟล์ต่างๆ ให้โดยอัตโนมัติ (ในกรณีที่คุณเปิดไฟล์ค้างไว้ แล้วระบบเข้าสู่ Standby) ในขณะที่ Hibernate จะใช้เวลาในการรีบู๊ตนานกว่ามาก (ไม่ฟื้นคืนกลับมาทำงานได้อย่างรวดเร็วเหมือนโหมด Standby) อย่างไรก็ตาม การทำงานในโหมดนี้จะมีการจัดเก็บไฟล์ต่างๆ ของคุณก่อนปิดเครื่อง (shut down) เมื่อระบบกลับเข้าสู่การทำงาน เดสก์ทอปของคอมพิวเตอร์จะกลับไปสู่สถานะล่าสุด (โปรแกรม และไฟล์ข้อมูลต่างๆ ที่ได้เปิดไว้ก่อนหน้านี้จะปรากฏขึ้นมา) ซึ่งเป็นข้อได้เปรียบที่เห็นชัดเจนที่สุด เพราะถ้าคุณใช้การชัตดาวน์ตามปกติ เวลาเปิดเครื่องขึ้นมา คุณก็จะต้องไล่เปิดโปรแกรม และไฟล์ต่างๆ ที่ต้องการด้วยตนเอง
ขั้นตอนการ set การแสดงผลของ Nootbook
1.คลิกขวาที่หน้าจอ desktop
2.เลือก Menu properties จะได้หน้าต่าง display properties
3.เลือกในหน้า settings แล้วกดปุ่ม Avanced เลือก DisplayMode
4.เอาเครื่องหมายถูกออกตรงหน้า Auto ออกก่อนจึงจะสามารถเลือกหัวข้อ Driver Mode ได้
5.ในหัวข้อ Driver Mode มีตัวเลือกดังนี้
-single ใช้จอ LCD เพียงอย่างเดียว
-Mirror สามารถต่อออก 2 จอได้
-Multimonitor แบ่งพื้นที่หน้าจอเพื่อใช้งาน
( เช่น ถ้าต้องการให้มีภาพออก monitor และ Notebook ต้องเลือกหัวข้อ Mirror )
6.จากนั้นก็ ok เครื่องจะ restart ใหม่
หมายเหตุ หากไม่เจอหัวข้อให้เลือกดังกล่าวข้างต้นให้ทำการลง ไดรฟ์เวอร์ Mainbord ใหม่
แก้ปัญหาต่ออินเตอร์เน็ตใช้เวลานาน
1.เข้าไปที่ Dial-up network โดยคลิกที่ start ไปที่ program > accessories > Communication >Dial-up network
2.คลิกขวาที่ไอคอนที่ใช้เชื่อมต่อ แล้วเลืก propreties
3. คลิกที่แท็บ networking
4.คลิกเครื่องหมายถูกหน้าตัวเลือก Netbeui แล้วเลือก ipx/spx ในส่วน allwed network ออกเพราะว่าผู้ใช้บริการใช้โปรโตคอลในการติดต่อสื่อสารกันเพียงตัวเดียวคือ TCP/IP เวลาเชื่อมต่อทำให้เสียเวลามาก
5.จากนั้นคลิกที่แท็บ security
6.จากนั้นเอาเครื่องหมายถูกออกหน้า log on network จากนั้น ok
วิธีแก้ไขปัญหาไฟรั่วจากคอมฯ
คุณเคยมีปัญหานี้บ้างไหม? วันดีคืนดีขณะใช้งานคอมพิวเตอร์อยู่ คุณก็ถูกไฟซ๊อต ไม่ทราบมาจากสาเหตุใด สำหรับผมเคยเจอแล้วบ่อย ๆ สาเหตุอย่างหนึ่งคือ ความชื้นในตัวเราเอง (มาจากเหงื่อ) สำหรับอีกสาเหตุหนึ่งเกิดมาจากไฟรั่วภายในคอมพิวเตอร์ ซึ่งก็มีวิธีการแก้ไขง่าย ๆ ดังนี้
วิธีการแก้ไข
- หลีกเลี่ยงการติดตั้งห้องที่มีความชื้นสูง
- ต่อคอมพิวเตอร์เข้าไปเครื่องสำรองไฟ (UPS)
- ต่อสายคอมพิวเตอร์ที่มีสาย Ground (ต่อสายดิน)
- ตัวเครื่องคอมพิวเตอร์ ควรรองด้วยฉนวนที่ไม่เป็นสื่อไฟฟ้า เช่น พรม, กระดาษ เป็นต้น
*สื่อไฟไหม้บ้าน -*-
เทคนิคป้องกันไฟล์สูญหายใน Micorsoft Word
ถ้าขณะที่เรากำลังตั้งหน้าตั้งตาเขียนเอกสารอยู่นั้น เกิดไฟดับ แล้วไม่ได้เซฟด้วยจะทำอย่างไรดี ? ตามปกติแล้ว โปรแกรมไมโครซอฟท์เวิร์ด จะมีการตั้งให้บันทึกเอกสารอัตโนมัติทุกๆ 10 นาที ป้องกันอุบัติเหตุไม่ให้เอกสารที่เราตั้งหน้าตั้งตาทำมาตั้งนานหายวับไปกับตาจากหลายสาเหตุ เช่น ไฟดับ เครื่องแฮงก์ มีคนมาเตะปลั๊กไฟ!
วิธีตั้งคือ เข้าไปที่ Tools -> Options เลือก Save แล้วทำเครื่องหมายถูกหน้าหัวข้อ Save AutoRecover info every: ซึ่งคุณสามารถตั้งเวลาในการบันทึกได้ตามต้องการ จากนั้นกด OK ก็เป็นอันเรียบร้อย
Error Report ความผิดพลาดที่ไม่ต้องการให้แสดง XP
การใช้งาน Windows XP รวมถึงโปรแกรมอื่น ๆ ด้วย อาจมีข้อผิดพลาดเกิดขึ้น ซึ่งจะไปปรากฎในหน้าต่าง Error Report เพื่อแจ้งไปให้ไมโครซอฟท์ได้รับทราบ แต่บางสิ่งอาจไม่มีความจำเป็นต้องแจ้ง เราสามารถปิดหน้าต่าง Error Report ได้ดังนี้
1. คลิกขวาที่ไอคอน My Computer
2. เลือกรายการ Properties
3. เลือกแท็บ Advanced
4. คลิกปุ่ม Error Report
5. คลิกเมาส์ที่หน้า Disable error reporting
6. คลิก OK เพียงเท่านี้ก็สามารถปิด Error Report ได้แล้ว
เวลาเล่นสตรีมเพลง หรือหนังจากอินเตอร์เน็ตแล้วพบว่า มันหยุดบ่อย ๆ เนื่องจากแบนด์วิดธ์ที่ต่ำ วิธีแก้คือ การเมขนาดของบัฟเฟอร์ให้กับสตรีม (เพิ่มหน่วยความจำที่ใช้เก็บข้อมูลไว้ล่วงหน้าให้มากขึ้น เพื่อให้สอดคล้องกับแบนด์วิดธ์ ที่สามารถรับสตรีมข้อมูลที่ไหลเข้ามา) นั่นเอง ขั้นตอนมีดังนี้
1. คลิกเมนู Tools เลือก Options
2. คลิกแท็บ Preformance ในกรอบ Network Buffering คลิกเลือกเรดิโดอบัตตัน หน้าคำว่า Buffer [> seconds
3. เพิ่มเวลาสำหรับบัฟเฟอร์ให้มากขึ้น
4. คลิก OK
เพียงเท่านี้โลกแห่งความบันเทิงบนเน็ตก็จะไม่สะดุดอีกแล้วครับ
ใช้เมนบอร์ดสำหรับ Dual Processor ดีกว่าใหม ??
ข้อสังเกตุสำหรับเมนบอร์ดที่ใช้โพรเซสเซอร์คู่ก็คือ มันจะมีช๊อกเก็ตสำหรับใส่โพรเซสเซอร์ (CPU)ได้ 2 ตัว ซึ่งคงจะทำให้คุณคิดว่า สองหัวย่อมดีกว่าหัวตัว แต่มันไม่แน่เสมอไปเพราะการที่ผู้ใช้จะได้รับประโยชน์จากโพรเซสเซอร์คู่ก็ต่อเมื่อคุณใช้ระบบปฎิบัติการอย่าง Windows NT ,2000, XP Pro เท่านั้น เนื่องจากระบบปฎิบัติการเหล่านี้ออกแบบมาให้สามารถแบ่งงานให้กับโพรเซสเซอร์ แต่ละตัวจัดการได้ ฟังดูน่าสนใจใช่ใหมครับ แต่อย่าเพิ่งดีใจ เพราะโปรแกรมที่เลือกใช้ก็จะต้องสนับสนุนการทำงานแบบมัลติเทรดด้วย ถึงจะได้ประสิทธิภาพการทำงานอย่างคุ้มค่า
ทางเลือกที่น่าสนใจกว่าตอนนี้ก็คือ การใช้โพรเซสเซอร์ที่มีคุณสมบัติการทำงานที่เรียกว่าไฮเปอร์เทรดดิ้ง ซึ่งเป็นเทคโนโลยีที่อินเทลใช้กับโพรเซสเซอร์ความเร็ว 3.06 GHz เนื่องจากเทคโนโลยีนี้โพรเซสเซอร์จะสามารถแยกการทำงานกับข้อมุลได้ 2 เทรด พร้อมกัน ทำให้มันดูเหมือนกับว่ามีโพรเซสเซอร์สองตัวอยู่ในชิปเดียว
ในทางทฤษฎีไฮเปอร์เทรดดิ้งจะช่วยให้คอมพิวเตอร์ของคุณทำงานได้เร็วขึ้น เนื่องจากโพรเซสเซอร์สามารถทำอะไรได้มากนั่นเอง แต่นั่นไม่ได้หมายความว่า ซอฟต์แวร์ที่คุณใช้จะต้องออปติไมว์ สำหรับการทำงานกับไฮเปอร์เทรดดิ้งด้วยเช่นกัน
NTFS กับ FAT 32 เลือกอะไรดี
FAT32 และ NTFS ความจริงก็คือรูปแบบที่อธิบายถึงวิธีการจัดเก็บข้อมูลในฮาร์ดดิสก์ โดย FAT32 ได้รับการพัฒนามาจากตารางจัดเก็บไฟล์ (File Allocation Table) ซึ่งใช้กันมาตั้งแต่ระบบปฎิบัติการ DOS แล้ว ก่อนที่เราจะรู้จัก Windows เสียด้วยซ้ำ ส่วนรูปแบบการจัดเก็บไฟล์แบบ NTFS (New Technology File System ) ถ้าแปลตรงตัวก็คือ เป็นระบบไฟล์ที่ใช้เทคโนโลยีใหม่ ซึ่งพัฒนาขึ้นมาเพื่อใช้กับ Windows NT ไมโครซอฟท์แนะนำให้ยูสเซอร์เลือกใช้ NTFS ด้วยเหตุผลที่ว่า มันมีความน่าเชื่อถือและปลอดภัยกว่า FAT32 คุณสามารถแปลงฮาร์ดดิสก์ให้ใช้ระบบไฟล์ NTFS ได้โดยคลิกปุ่ม Start > Program > Accessories > Command Prompt ในหน้าต่าง Command Prompt ที่ไดร์ฟ C: ให้คุณพิมพ์คำสั่งว่า convert C: /fs:ntfs กดปุ่ม Enter แค่นี้ระบบไฟล์ในฮาร์ดดิสก์ของคุณก็จะถูกแปลงเป็น NTFS แล้วครับ แต่อาจนานนิดครับ และควรสำรองข้อมูลไว้ด้วย
เพิ่ม ลบไอคอนมาตรฐานบนเดสก์ทอป XP
ตอนที่ติดตั้งวินโดวส์ XP ครั้งแรก คุณจะไม่เห็นไอคอน My Computer ,My Documents ,Network Places และ Internet Explorer บนเดสก์ทอป การจะแสดงหรือซ่อนไอคอนเหล่านี้ ให้คุณคลิกขวาบนที่ว่าง ๆ ของเดสก์ทอปแล้วเลือก Properties จากนั้นคลิกปุ่ม Customize Desktop ที่แท็บ Desktop ให้คุณเลือกคลิกที่ช่องทั้งสี่เพื่อกำหนดว่าจะแสดงหรือซ่อนไอคอนใดบน Desktop นอกจากนี้ยังสามารถเปลี่ยนลักษณะของแต่ละไอคอนได้ด้วย
ใช้คีย์บอร์ดแทนเมาส์ชั่วคราว ต้องทำอย่างไร XP
ถ้าเมาส์ของคุณไม่ยอมทำงาน ขยับคอนเน็กเตอร์อย่างไร พอยนต์เตอร์บนหน้าจอก็แน่นิ่ง พูดง่าย ๆ ก็คือมันเสียกระทันหัน ขณะที่คุณยังต้องทำงานต่อไป โชคดีที่ Windows XP มีฟีเจอร์ที่ช่วยแก้ปัญหาให้คุณได้ ด้วยการใช้ตัวเลขบนคีย์บอร์ดแทนเมาส์
Windows XP จะมากับแอพพลิเคชันเล็ก ๆ ชื่อว่า MouseKeys ซึ่งจะช่วยให้คุณสามารถใช้คีย์บอร์ดชุดตัวเลขควบคุมการเคลื่อนที่ของเมาส์ในการเข้าถึงแอพพลิเคชันต่าง ๆ ได้ เป็นอย่างดี สำหรับการเรียกใช้ แอพพลิเคชันนี้จะใช้วิธีเรียกผ่านคีย์ลัดดังนี้
กดปุ่ม Alt + Shift (ที่อยู่ซ้ายมือ) + Num Lock แม้มันจะไม่ถึงกับแทนที่เมาส์ได้อย่างสมบูรณ์ แต่ในยามคับขัน ผมว่ามันก็ช่วยคุณได้ไม่มากก็น้อยครับ
*ในเวปเขียนCtrl ผิดนะ จริงๆใช้Alt แก้ให้แล้วครับ*
ดูคีย์เพิ่มเติมได้ที่ http://www.microsoft.com/windowsxp/usin ... fault.mspx
Hub กับ Router ต่างกันอย่างไร
อุปกรณ์ฮับ (Hub) จะถูกใช้สำหรับการเชื่อโยงคอมพิวเตอร์หลาย ๆ เครื่อง ให้ทำงานร่วมกันเป็นเครือข่าย โดยสายเคเบิลที่เชื่อมต่อจากคอมพิวเตอร์ทุกเครื่องจะต่อกลับเข้ามาที่ตัวฮับ ซึ่งทำให้คอมพิวเตอร์ในเครือข่ายสามารถแชร์ไฟล์ และเครื่องพิมพ์ ได้เป็นต้น
ส่วนอุปกรณ์ที่เรียกว่า Router จะถูกนำไปใช้ในการเชื่อมต่อเครือข่ายคอมพิวเตอร์หนึ่ง (เช่นที่บ้านของคุณ) เข้ากับอีกเครือข่ายหนึ่ง (อินเตอร์เน็ต) ในกรณีนี้แนะนำให้ใช้อุปกรณ์เราเตอร์ที่มาพร้อมกับฮับในตัว เพราะมันจะช่วยให้คุณสามารถใช้ฮับเชื่อมต่อเครือข่ายคอมพิวเตอร์ภายในบ้านได้ และเราเตอร์สำหรับเชื่อมต่อไปยังเครือข่ายอินเตอร์เน็ตนั่นเอง
** แนะนำเพิ่มเติม คุณอาจเซ็ตอัพโฮมเน็ตเวิร์กของคุณป็นระบบเครือข่ายไร้สาย (Wi-Fi) ซึ่งสะดวกมากว่า เพราะไม่จำเป็นต้องเดินสายให้วุ่นวาย
วิธีการโจมตีของแฮกเกอร์มีอะไรบ้าง
ปัจจุบันอินเตอร์เน็ตได้เข้ามามีบทบาทในชีวิตของเรามากขึ้นทุกวัน เราสามารถใช้อินเตอร์เน็ตได้จากทุก ๆ สถานที่เพื่อทำกิจกรรมหลาย ๆ อย่าง แม้จะได้รับความสะดวกสบายแต่ก็ต้องเสี่ยงกับการเปิดเผยข้อมูลสำคัญออกไปโดยที่ไม่ได้ตั้งใจ และอาจไม่รุ้ตัว
วันนี้ผมมีตัวอย่างการโจมตีเครื่องของคุณผ่านระบบเครือข่ายแบบต่าง ๆ และการหลีกเลี่ยงการถูกโจมตี
- Packet Sniffers
คือการที่แฮกเกอร์ใช้กับดักจับแพ็กเก็ตที่วิ่งอยู่ในเครือข่ายเพื่อดักข้อมูลสำคัญ เช่นพาสส์เวิร์ค รหัสบัตรเครดิตเป็นต้น การหลีกเลี่ยงการโดนดักข้อมูลทำได้หลายวิธี เช่นเพิ่ม Authentication ให้มากขึ้นใช้เครื่องมือต่าง ๆ ทั้งที่เป็นฮาร์ดแวร์ และซอฟท์แวร์ช่วยป้องกันใช้เข้ารหัส (Cryptography)
- IP Spoofing
เป็นวิธีการที่แฮกเกอร์จะปลอมตัวเสมือนว่าเป็นผู้ใช้งานปกติแล้วตั้งเครือข่ายเพื่อเป็นฐานในการโจมตีแบบอื่น ๆ ต่อไป วิธีหลีกเลี่ยงคือต้องกำหนด Access Control ให้รัดกุมขึ้นก็จะช่วยได้
- Denial-of-Service (Dos)
ถือได้ว่าเป็นการโจมตีที่คลาสสิคที่สุด เนื่องจากความง่ายในการโจมตี ความเสียหายที่รุนแรง มีหลายวิธีมากเช่น Ping of Death , TCP SYN Flood ,TFN,Trinoo,Trinoo,Trinty ,Stacheldraht ซึ่งลักษณะการโจมตีแบบ Dos นั้นไม่ได้มุ่งหวังที่จะเจอะระบบเพื่อขโมยข้อมุล แต่มุ่งหวังจะทำให้บริการใด ๆ ที่อยู่ในเครือข่ายนั้น ๆ ไม่สามารถให้บริการได้ต่อไป ซึ่งสามารถทำได้โดยการเรียกใช้ทรัพยากรของเซิร์ฟเวอร์นั้นให้หมดไป ก็จะสร้างผลกระทบต่อเนื่องไปเรื่อย ๆ เราสามารถลดโอกาสการโจมตีแบบนี้ได้ด้วยการตั้งค่าไฟร์วอลล์
- Brute-Force Attack เป็นวิธีที่แฮกเกอร์ใช้ซอฟต์แวร์ทำการสุ่มหาพาสส์เวิร์ดของผู้ใช้ และเข้าไปสร้าง Back Door เอาไว้เพื่อเจอะระบบในครั้งต่อไป วิธีการป้องกันทำได้โดยการตั้ง พาสส์เวิร์ดให้ยากต่อการคาดเดา และหมั่นเปลี่ยน พาสส์เวิร์ด บ่อย ๆ
- การโจมตีแบบอื่น ๆ นอกจากนี้ยังมีการโจมตีในระดับแอพลิเคชั่น ซึ่งเป็นการหาช่องโหว่ของ แอพลิเคชั่นนั้น ๆ เพื่อเข้าโจมตีระบบ วิธีแก้ไขคือหมั่นติดตั้ง Patch ให้กับแอพลิเคชั่นอย่างสม่ำเสมอ ที่กล่าวมาข้างต้นเป็นแค่ตัวอย่างบางส่วนหากต้องการความปลอดภัยจริง ๆ ก็คงจะต้องร่วมมือร่วมใจป้องกันอย่างต่อเนื่อง และหลีกเลี่ยงความเสียหายอยู่ตลอดเวลา เพียงเท่านี้คุณก็ย่อมสบายใจได้มากกว่าเดิมหลายเท่าแล้ว แปลง MP3 เป็น .WAV ระดับเสียงคุณภาพทำไง ไฟล์ MP3 จะใช้การอีดบีบข้อมูลที่เรียกว่า MPEG ซึ่งเป็นทคนิคการบีบอัดแบบชนิดสูญเสียข้อมูล (Lossy compression) นั่นหมายความว่าในขั้นตอนจะต้องมีข้อมูลบางส่วนที่หายไป เพื่อทำให้ขนาดไฟล์เล็กลงได้ เมื่อฟอร์แมต MPEG มีการลดทอนข้อมูลบางส่วน ดังนั้นคุณภาพเสียงที่ได้จาก MP3 จึงไม่สมบูรณ์ 100% ไปด้วยนั่นเอง ซึ่งการสูญเสียข้อมูลในลักษณะถาวรเช่นนี้ ทำให้คุณไม่สามารถแปลงไฟล์ MP3 กลับไปเป็น .wav ที่มีระดับคุณภาพเสียงที่ดีกว่าเดิมได้ กรณีที่คุณต้องการแปลงจากแผ่นซีดี เพื่อโหลดเข้าไปในเครื่องเล่น MP3 โดยต้องการคุณภาพเสียงที่สูงมาก ๆ หรือเสียงดี ๆ และเผื่อไว้แปลงกลับเป็น .wav ที่มีคุณภาพ เคยอ่านพบในเน็ตว่าให้แปลงที่อัตราการอัดบีบ 192 Kbps คุณภาพเสียงที่ได้จะใกล้เคียงซีดีมากที่สุด แต่ต้องยอมรับขนาดไฟล์ที่ใหญ่ด้วยครับ
Symbian คืออะไรนะ
ซิมเบี้ยน ถ้าจะให้เปรียบเทียบกับสิ่งที่คุณรู้จัก และคุ้นเคยเป็นอย่างดีก็คือ วินโดวส์ นั่นเอง ซิมเบี้ยนนี้เปรียบได้กับวินโดวส์ แต่ทำงานบนโทรศัพท์มือถือ Smart Phone ความสามารถพี้นฐานของ Symbian มีดังต่อไปนี้
- รองรับระบบ SMS , MMS และอีเมล์
- รองรับ GPRS
- รองรับการติดต่อผ่านเทคโนโลยีหลาย ๆ ประเภทเช่น Infared, Blue tooth แล้วแต่รุ่นของเครื่อง
- รองรับ J2ME Application
- รองรับกล้องถ่ายรูปดิจิตอล
- ลงโปรแกรมรูปแบบต่าง ๆ ไว้ใช้งานได้ไม่จำกัด (แล้วแต่ขนาด Memory)
- รองรับหน่วยความจำภายนอกเพิ่มเติม
- ฯลฯ
คอมพิวเตอร์ที่เราเปิดใช้กัน กินไฟมากแค่ไหน
คอมพิวเตอร์ตั้งโต๊ะขนาดมาตรฐานที่ใช้กันอยู่ทั่วไป กินไฟประมาณ 400-500 วัตต์ ตัวกินไฟในคอมพิวเตอร์มีอยู่ 2 ส่วนคือ จอมอนิเตอร์ กับ CPU ตัวกินไฟที่สุดคือ จอมอนิเตอร์ ซึ่ง ขนาดมาตรฐานทั่วไปที่ใช้กันคือ ขนาด 15 นิ้ว กินไฟประมาณ 330 วัตต์ ถ้าขนาดใหญ่กว่านี้ก็กินไฟมากกว่านี้ ส่วน CPU กินไฟประมาณ 150 วัตต์โปรแกรม SCREEN SAVER ไม่ช่วยประหยัดค่าไฟ พนักงานส่วนใหญ่ชอบเปิดจอทิ้งไว้คิดว่าไม่เป็นไร เพราะคอมพิวเตอร์มี Screen Server คิดว่าพอ เราหยุดใช้งานคอมพิวเตอร์ไป 1-3 นาที จอภาพ เปลี่ยนเป็น Screen Server แล้วจอจะกินไฟน้อยลง ... จอยังกินไฟเท่าเดิมครับ คือยังกินไฟ 330 วัตต์ อยากจะประหยัดค่าไฟจำไว้เลยครับ ว่าผละจาก หน้าจอไม่ว่าไปไหน กินข้าว, ประชุม, เข้าห้องน้ำ หรือไปทำธุระเป็นเวลานานๆ ให้ กดสวิตซ์ปิดหน้าจอทุกครั้ง...
ปิดแค่สวิตซ์จอมอนิเตอร์ โดยไม่ต้อง Shut down เครื่อง ลองมาคำนวณค่าไฟแบบคร่าวๆโดยสมมติว่า จอ Philipe 15 กินไฟ 180 วัตต์ (220V.0.8A) พนักงานOffice ทำงานเฉลี่ย 22 วันต่อเดือน ทำงานวันละ 8 ชั่วโมง คิดเป็นพลังงานไฟฟ้าที่ใช้ = (180 x 8 x 22)/1000 = 31.68 KWh. คิดเป็นค่าใช้จ่าย = 31.68 x 2.83 = 90 บาท/เครื่อง/เดือน คอมพิวเตอร์ในบริษัทเฉพาะส่วน office มีประมาณ 500 เครื่องเป็นเงิน = 500 (90 = 45000 บาท/เดือน หรือ 540000 บาท/ปี (นี่เฉพาะค่าไฟฟ้าจากจอมอนิเตอร์นะครับ ยังไม่รวม CPU และ Printer)
สมมติ ถ้าเราช่วยกัน ปิดจอมอนิเตอร์วันละ 1 ชั่วโมงในช่วงเวลาพักกลางวัน สามารถประหยัดเงินไปได้ = ((180 x 1 x22)/1000)x2.83 = 11.2บาทเครื่อง/เดือน ถ้า 500 เครื่องก็จะประหยัดเงินไปได้ = 500x 11.2 = 5600 บาท/เดือน หรือ 67200 บาท/ปี
IE ไม่ยอมให้ Download แก้ไง
เมื่อท่านประสบปัญหา IE ไม่สามารถทำการ Download ไฟล์ต่างๆที่ท่านต้องการได้ และเมื่อทำการดาวน์โหลด จะมีข้อความเตือนทุกครั้ง คาดการณ์ได้ว่า IE ของท่านได้ตั้งค่า Download ไม่ให้ทำงาน ซึ่งท่านสามารถแก้ไข ได้โดยวิธีการดังนี้
1. ให้เปิดหน้าต่าง Internet Explorer ขึ้นมาแล้วคลิกที่เมนู Tools > Internet Options..
2. คลิกที่แท็บ Security แล้วให้คลิกที่ปุ่ม Custom level ที่อยู่ด้านล่าง
3. เลื่อนสกอลบ็อกซ์ลงไปเรื่อยๆจนถึง เซ็กชั่น Downloads แล้วคลิกเลือก Enable ที่ File Download
4. คลิกที่ OK แล้วให้ปิดหน้าต่าง IE จากนั้นเปิดขึ้นมาใหม่อีกที แล้วทำการดาวน์โหลดไฟล์ที่ท่านต้องการได้แล้ว
วิธีค้นหาไฟล์และโฟลเดอร์อย่างรวดเร็ว XP
1. คลิกที่ปุ่ม Start
2. เลือกรายการ Search
3. เลือกที่ for Files or Foders จะปรากฎหน้าต่าง Search Results
4. เลือกที่ All files and folder
5. จะปรากฎหน้าต่าง Search Results และแสดงแถบรายการ
6. กรอกข้อมูลที่ต้องการค้นหาที่ช่อง All or part of file name สามารถกรอกข้อมูลได้มากกว่า 1 ชนิด โดยใช้เครื่องหมาย ( , ) เป็นตัวแบ่งเขตเช่น *.doc, *.gif, *.txt
7. เลือกพื้นที่ส่วนที่ต้องการค้นหาได้ในช่อง Look in :
8. คลิกปุ่ม Search เพื่อค้นหา
*เพิ่มเติม* กด ปุ่มวินโดวส์+F ก็ได้เหมียนกัน
ลบแล้วลบเลยไม่ต้องฝากไว้ที่ถังขยะ
การลบข้อมูลโดยไม่ต้องเก็บไว้ในถังขยะ ไม่ใช่เรื่องยากที่จะทำได้ แต่ว่าเราจะทำอย่างไร ให้การลบเป็นไปอย่างง่ายและรวดเร็วที่สุด
1. เลือกข้อมูลที่ต้องการลบ แล้วกดปุ่ม Shift พร้อมกดปุ่ม Delete
2. โปรแกรมจะถาม ว่าแน่ใจที่จะลบไฟล์นี้หรือไม่ ให้เลือก Yes ไฟล์ที่เลือกก็จะหายไปโดยไม่เก็บไว้ที่ถังขยะ
เมื่อเม๊าส์พึ่งไม่ได้ต้องเรียกใช้เมนูสตาร์ทด้วยคีย์บอร์ด
ถ้าวันหนึ่งเมาส์เจ้าปัญหาเกิดอารมณ์เสียไม่ยอมมทำงาน จะทำอย่างไรดีจะไปหาซื้อคงไม่ทันแน่ร เราช่วยท่านได้โดยวิธีการเรียกรายการเมนู Stat ด้วยคีย์บอร์ด ดังมีวิธีต่อไปนี้
1. ให้กดปุ่ม Ctrl และ Esc พร้อมกัน
2. จะปรากฎเมนู Start ขึ้นมา
3. ให้ใช้ลูกศรเลื่อนขึ้น-ลง-ซ้าย-ขวา ของคีย์บอร์ด
4. ต้องการเข้าไปเมนูไหนก็ให้กด Enter
5. ถ้าต้องการยกเลิกเมนูให้กด Esc
*เดี๋ยวนี้คีย์บอร์ดใหม่ๆมีปุ่มวินโดวส์ใช้แทนกันได้
Firewall ผนังกันแฮกเกอร์ ใช้งานหรือไม่ XP
ในโปรแกรม Windows XP มีส่วนของการรักษาความปลอดภัยสำหรับการท่องอินเตอร์เน็ต จากการถูกนักแฮกเกอร์เจาะระบบในขณะออนไลน์ ซึ่งมีผลทำ ให้ข้อมูลอาจถูกเปิดเผยต่อสาธารณะ เราสามารถตั้งค่า Firewall ได้ตามดังขั้นตอนต่อไปนี้
1. คลิกที่ปุ่ม Start > Settings > Network Connections
2. เลือกไปที่ตัวเชื่อมต่ออินเตอร์เน็ตที่เราใช้งาน
3. คลิกขวาที่ไอคอนนั้น ๆ แล้วเลือก Properties
4. เลือกแท็บ Advance
5. ถ้าเลือกคลิกเมาส์ถูกที่ Protect my computer and network .. จะเป็นการป้องกันเครื่องคอมพิวเตอร์ทั้งระบบเครือข่ายอินเตอร์เน็ต ถ้าไม่ต้องการ ป้องกันอะไรก็ให้เอาเครื่องหมายถูกออก
6. เมื่อเลือกเรียบร้อยแล้วให้คลิก ok
ลบชื่อโปรแกรมที่ค้างอยู่ใน Add/remove Program XP
ในกรณีที่คุณ Uninstall โปรแกรมที่ไม่ต้องการออกแล้ว แต่ปรากฎว่ายังมีโปรแกรมนั้น ๆ เหลือค้างอยู่ใน Add/remove Program เรามีวิธีแก้ไขครับ
1. ทำการ Export Registry เดิมเก็บไว้ก่อน ด้วยวิธีการดังนี้ ที่ Windows กดปุ่ม Start - -> Run - -> พิมพ์ว่า regedit เพื่อเรียกโปรแกรมแก้ไข Registry ขึ้นมา เลือกเมนู Registry - -> Export Registry File... - -> แล้ว ตั้งชื่อไฟล์ เช่น Backup.reg เก็บไว้ยังที่ๆ คุณต้องการ เมื่อไดที่เกิดปัญหา ต้องการให้ Registry เป็นเหมือนเดิม เพียงแค่ Double Click ที่ไฟล์ที่เราได้ เก็บไว้ จากตัวอย่างชื่อ Backup.reg แล้วกดปุ่ม YES
2. หลังจากเรียก Regedit ขึ้นมาแล้ว ให้ไปที่ Directory ดังนี้
HKEY_LOCAL_MACHINESOFTWAREMicrosoftWindowsCurrentVersionUninstall จะปรากฎรายชื่อโปรแกรมที่คุณต้องการลบออกไป
แอบดูเซียนเขียนเว็บเพจ
เมื่อเข้าไปที่เว็บไซต์ต่าง ๆ หลายท่านอาจสงสัยว่าที่เห็นนั้นมีวิธีการเขียนหรือออกแบบกันอย่างไร เราสามารถเปิดดูวิธีการออกแบบเพื่อนำไปศึกษาการเขียนด้วยภาษาต่าง ๆ ได้ดังต่อไปนี้
1. เปิดโปรแกรม IE เพื่อเข้าไปเรียกดูเว็บไซต์ที่ต้องการ
2. ที่เมนูบาร์เลือก View > Source เพื่อดูซ็อสโค็ดของเว็บเพจ
3. จะปรากฎโปแรม Notepad ขึ้นมาพร้อมกับ Code ภาษา HTML ครับ
แสดงหน้าต่างต้อนรับก่อนเข้าสู่ Windows XP
การสร้างข้อความก่อนเข้าสู่ Windows XP ทำให้ผู้ใช้งาน หรือผู้ที่จะมาใช้งานเครื่อง ได้ทราบรายละเอียดเบื้องต้นของผู้เป็นเจ้าของ เช่นว่า ห้ามลงโปรแกรมเพิ่มเข็ดขาด , ห้ามทำเครื่องพัง อย่างนี้เป็นต้น มาดูวิธีทำครับ
1. คลิกที่ Start > RUN
2. ที่ช่อง Open พิมพ์คำว่า secpol.msc แล้วคลิก OK
3. เลือกไปที่ Security Options
4. ดับเบิ้ลคลิกที่ Interactive logon :massage text ... กับ massage Title... ให้เปลี่ยนตามต้องการ
5. คลิก Ok เพียงเท่านี้ก็เสร็จแล้วครับ
*อันนี้ถ้าเอาไปลองซนกัน ห้องคอมเละแหงๆ
ซ่อนตัวจาก Network Neighborhood
ในบางกรณี คุณอาจไม่ต้องการให้ชื่อเครื่องคอมพิวเตอร์ของคุณไปปรากฏในหน้าต่าง Network Neighborhood วินทิปที่จะแนะนำต่อไปนี้ช่วยคุณแก้ปัญหานี้ได้ ง่ายกว่าปอกกล้วยเข้าปากเสียอีก ไม่เชื่อคลิกไปดูสิ...
ในกรณีที่ผู้ใช้คอมพิวเตอร์ที่ทำงานด้วยระบบปฏิบัติการ Windows XP ต้องการลบชื่อตัวเองออกจากหน้าต่าง Network Neighborhood สามารถทำได้ด้วยบรรทัดคำสั่งซุ่งมีขั้นตอนการเรียกใช้ดังนี้
1. เปิดไดอะล็อกบ๊อกซ์ Run (คลิกปุ่ม Start->Run หรือกดปุ่ม Windows + R)
2. พิมพ์คำสั่ง net config server /hidden:yes
3. คลิกปุ่ม OK (หรือกดปุ่ม Enter บนคีย์บอร์ด)
เพียงแค่นี้ เวลาที่ผู้ใช้คอมพิวเตอร์เครื่องอื่นเปิดหน้าต่าง Neighborhood เพื่อสืบค้นเครื่องคอมพิวเตอร์ที่ต้องการ พวกเขาก็จะไม่พบชื่อคอมพิวเตอร์ของคุณอีกต่อไป สำหรับวิธีแก้กลับเป็นอย่างเดิม แค่เปลี่ยนคำว่า yes ให้เป็น no ในบรรทัดคำสั่งที่ได้แนะนำไปแล้วข้างต้น ไม่ยากเลยใช่ไหมครับ
MP3 กับ WMA เลือกฟอร์แมตไหน ?
ทั้ง MP3 และ WMA ต่างก็เป็นรูปแบบของการบีบอัดข้อมูลเพลง แต่ฟอร์แมต MP3 จะมีความเก่าแก่ และนิยมใช้จัดเก็บไฟล์เพลงกันอย่างแพร่หลาย ส่วน WMA (Windows Media Audio) จะเป็นฟอร์แมตที่ใหม่กว่า และพัฒนาขึ้นมาโดยไมโครซอฟท์ ซึ่งในที่นี้คงต้องตอบว่า คุณภาพเสียงที่ได้จากทั้งสองฟอร์แมตดีไม่แพ้กันเลย เมื่อเป็นเช่นนี้ ฟอร์แมตที่เลือกใช้จึงควรขึ้นอยู่กับความจุของหน่วยความจำที่คุณมีในเครื่องมากกว่า ถ้าเครื่องเล่นของคุณเป็นหน่วยความจำแฟลช ซึ่งสามารถจัดเก็บไฟล์เพลงสำหรับเล่นได้ 1 - 2 ชั่วโมงเท่านั้น แนะนำให้จัดเก็บฟอร์แมต WMA จะดีกว่า เนื่องจากมันสามารถให้คุณภาพเสียงได้ในระดับเครื่องเล่นซีดีในระบบเสตอริโอในขณะที่มีขนาดเป็นครึ่งหนึ่งของไฟล์ MP3
การ Format ทำเพื่ออะไร
การ Format เป็นการจัดรูปแบบของดิสก์ทั้งหมด เพื่อให้พร้อมสำหรับการจัดเก็บข้อมูลไฟล์หรือโปรแกรมต่าง ๆ หรือเปรียบเทียบง่าย ๆ ก็เหมือนกับการทำความสะอาดบ้านใหม่เพื่อให้เป็นระเบียบ กำจัดสิ่งที่ไม่ต้องการให้หมดไป และเตรียมพร้อมที่จะเก็บของชิ้นใหม่ต่อไป
บูต (Boot) คืออะไร
เวลาที่เราเปิดเครื่องคอมพิวเตอร์ในตอนแรกที่จะใช้งาน มักจะได้ยินคำว่า บูต (Boot) เครื่องบ่อยๆ ซึ่งคอมพิวเตอร์จะทำการบูตเครื่องโดยใช้โปรแกรม BIOS แล้ว ....... การบูตเครื่องจริง ๆ แล้วมันคืออะไร
บูต (Boot) ก็คือ การเตรียมความพร้อมในการใช้คอมพิวเตอร์ มีการตรวจสอบสถานะของเครื่อง การบอกรายละเอียดต่าง ๆ ของเครื่องคอมพิวเตอร์ บอกว่ามี RAM เท่าไร BUS อะไรบ้าง CPU ของเรามีความเร็วเท่าไรเป็นต้นพูดง่าย ๆ ว่าเป็นการเตรียมความพร้อมนั่นเอง โดยการบูตเครื่องจะมีโปรแกรม BIOS ซึ่งในปัจจุบันมีการพัฒนาไปหลาย version แล้ว เพื่อการทำงานที่มีประสิทธิภาพมากยิ่งขึ้นนั่นเอง
การบูตเครื่องมี 2 ประเภท คือ
1. Cold Boot คือ การเปิดสวิตซ์ (ปุ่ม Power ด้านหน้า Case นั่นเอง) ซึ่งปิดอยู่ก่อนแล้วเพื่อเริ่มต้นการใช้งาน และ
2. Warm Boot คือ การ reboot โดยอาจกดปุ่มสวิตซ์ (ปุ่ม Power) เพื่อดับไฟหรือกดปุ่ม reset (ปุ่มเล็ก ๆ ด้านหน้า Case นั่นเอง) หรือกดปุ่ม Ctrl+Alt+Del บนคีย์บอร์ด เพื่อพักการใช้งานชั่วเวลาหนึ่ง ซึ่งอาจจะเกิดจากความบกพร่องบางอย่างที่ทำให้คอมพิวเตอร์ไม่สามารถทำงานต่อไปได้ หรือที่เรียกกันว่า เครื่องแฮงค์ (Hang) นั่นเอง
ไม่สามารถเปลี่ยนเว็บไซท์เริ่มต้น (Home Page) ใน Internet Explorer
โดยช่องข้อความสำหรับเปลี่ยน Address เป็นสีเทา ไม่สามารถเปลี่ยนค่าได้ ให้แก้ไขดังต่อไปนี้
1. ในวินโดว์ คลิกปุ่ม Start/Run
2. ในหน้าต่าง Run พิมพ์คำสั่ง regedit คลิก OK
3. เปลี่ยนโฟลเดอร์คีย์ไปที่ HKEY_CURRENT_USERSoftwarePoliciesMicrosoftInternet ExplorerControl Panel
4. แก้ไขค่า HomePage จาก 1 เป็น 0 จากนั้นทำการปิดเปิด Internet Explorer เพื่อเริ่มใช้งานใหม่
*สาเหตุน่าจะเกิดจากโดนไวรัส แนะนำให้สแกนไวรัสออกดีกว่า
โครงสร้างของระบบไฟล์รูปแบบที่ต้องเหลียวมอง
ก่อนที่จะเลือกใช้ระบบปฎิบัติการใด จำเป็นต้องรู้ถึงโครงสร้างของระบบรวมถึงตัวอุปกรณ์ที่ใช้งาน คือ ฮาร์ดดิสก์ เพื่อให้ใช้ได้อย่างเหมาะสม และมีแระสิทธิภาพสูงสุด
1. FAT (File Allocation Table)
เป็นโครงสร้างระบบไฟล์ตัวแรกที่ทุกระบบปฎิบัติการต้องใช้งาน ไม่ว่าจะเป็น วินโดวส์ 3.11 , 98 98 Se , ME ข้อจำกัดอยู่ที่สนับสนุนฮาร์ดิสก์ไม่เกิน 2 GB. เท่านั้น
2. FAT 32 (32 Bit File Allocation Table)
ออกแบบมาเพื่อแก้ปัญหาโครงสร้างระบบไฟล์แบบ FAT ที่จำกัดการใช้งานแค่ 2 GB. ให้สามารถใช้งานได้มากกว่า 2 GB. เพื่อเก็บข้อมูลได้มากขึ้น ส่วนมากใช้กับ วินโดวส์ Me / XP/ 2000 / Longhorn ข้อเสียคือระบบปฎิบัติการรุ่น ๆ ไม่สามารถใช้งานได้
3. VFAT (Virtual File Allocation Table)
เป็นโครงสร้างระบบไฟล์ที่มีลักษณะคล้ายกับ FAT แต่รองรับชื่อยาว ๆ ได้เพิ่มมากขึ้น
4. NTFS (NT File System)
ออกแบบมาเพื่อรองรับวินโดวส์ NT / XP / Longhorn มีประสิทธิภาพในการใช้พื้นที่ฮาร์ดดิสก์ดีกว่าระบบ FAT ทั้งหลาย และมีความปลอดภัยที่สูงกว่า
5. HPFS (High Performance File System)
เป็นโครงสร้างระบบไฟล์ที่มีลักษณะที่คล้ายกับ NTFS แต่ใช้ได้กับระบบปฎิบัติการ OS/2 เพียงอย่างเดียวเท่านั้น
*FAT32 จำกัดขนาด4GB ใครที่จะกอปหนังdvd ไว้ดูก็ใช้rip เอาละกัน
ตรวจสอบติดตั้ง SP2 แล้ว หรือยัง?
สำหรับวิธีตรวจสอบว่า คอมพิวเตอร์ของคุณติดตั้ง SP1 หรือ SP2 แล้ว หรือยัง ให้เปิดไดอะล็อกบ๊อกซ์ Run (คลิกปุ่ม Start gลือกคำสั่ง Run หรือกดปุ่ม Windows + R บนคีย์บอร์ด) พิมพ์คำสั่ง winver เข้าไปในช่องข้อความ แล้วคลิกปุ่ม OK ถ้าระบบของคุณติดตั้ง SP2 แล้ว คุณจะเห็นคำว่า Service Pack 2 ในหน้าต่างป๊อปอัพแสดงผลลัพธ์
นอกจากนี้ยังมีอีกวิธีหนึ่งก็คือ ไปที่เว็บไซต์ Windows Update เพื่อให้ตรวจสอบว่า คอมพิวเตอร์ที่ใช้อยู่อัพเดต SP2 หรือยัง? เพราะถ้าระบบของคุณยังไม่ได้รับการอัพเดต SP2 มันจะแจ้งให้คุณคลิกดาวน์โหลด เพื่อติดตั้ง
ข้อแตกต่างระหว่าง Standby กับ Hibernate ของ Windows
ก่อนอื่นคุณต้องเข้าใจก่อนว่า ทั้ง Standby และ Hibernate เป็นตัวเลือกสำหรับรูปแบบของการจัดการพลังงาน (Power Management) ของระบบปฏิบัติการ Windows โดยถ้าเป็น Hibernate จะหมายถึงการปิดเครื่องคอมพิวเตอร์ ส่วน Standby จะหมายถึงการทำให้ระบบอยู่ในสถานะที่ใช้พลังงานน้อยที่สุด โดยที่คอมพิวเตอร์สามารถกลับเข้าสู่สถานะพร้อมทำงานได้อย่างรวดเร็ว แต่จะไม่มีการจัดเก็บไฟล์ต่างๆ ให้โดยอัตโนมัติ (ในกรณีที่คุณเปิดไฟล์ค้างไว้ แล้วระบบเข้าสู่ Standby) ในขณะที่ Hibernate จะใช้เวลาในการรีบู๊ตนานกว่ามาก (ไม่ฟื้นคืนกลับมาทำงานได้อย่างรวดเร็วเหมือนโหมด Standby) อย่างไรก็ตาม การทำงานในโหมดนี้จะมีการจัดเก็บไฟล์ต่างๆ ของคุณก่อนปิดเครื่อง (shut down) เมื่อระบบกลับเข้าสู่การทำงาน เดสก์ทอปของคอมพิวเตอร์จะกลับไปสู่สถานะล่าสุด (โปรแกรม และไฟล์ข้อมูลต่างๆ ที่ได้เปิดไว้ก่อนหน้านี้จะปรากฏขึ้นมา) ซึ่งเป็นข้อได้เปรียบที่เห็นชัดเจนที่สุด เพราะถ้าคุณใช้การชัตดาวน์ตามปกติ เวลาเปิดเครื่องขึ้นมา คุณก็จะต้องไล่เปิดโปรแกรม และไฟล์ต่างๆ ที่ต้องการด้วยตนเอง
ขั้นตอนการ set การแสดงผลของ Nootbook
1.คลิกขวาที่หน้าจอ desktop
2.เลือก Menu properties จะได้หน้าต่าง display properties
3.เลือกในหน้า settings แล้วกดปุ่ม Avanced เลือก DisplayMode
4.เอาเครื่องหมายถูกออกตรงหน้า Auto ออกก่อนจึงจะสามารถเลือกหัวข้อ Driver Mode ได้
5.ในหัวข้อ Driver Mode มีตัวเลือกดังนี้
-single ใช้จอ LCD เพียงอย่างเดียว
-Mirror สามารถต่อออก 2 จอได้
-Multimonitor แบ่งพื้นที่หน้าจอเพื่อใช้งาน
( เช่น ถ้าต้องการให้มีภาพออก monitor และ Notebook ต้องเลือกหัวข้อ Mirror )
6.จากนั้นก็ ok เครื่องจะ restart ใหม่
หมายเหตุ หากไม่เจอหัวข้อให้เลือกดังกล่าวข้างต้นให้ทำการลง ไดรฟ์เวอร์ Mainbord ใหม่
แก้ปัญหาต่ออินเตอร์เน็ตใช้เวลานาน
1.เข้าไปที่ Dial-up network โดยคลิกที่ start ไปที่ program > accessories > Communication >Dial-up network
2.คลิกขวาที่ไอคอนที่ใช้เชื่อมต่อ แล้วเลืก propreties
3. คลิกที่แท็บ networking
4.คลิกเครื่องหมายถูกหน้าตัวเลือก Netbeui แล้วเลือก ipx/spx ในส่วน allwed network ออกเพราะว่าผู้ใช้บริการใช้โปรโตคอลในการติดต่อสื่อสารกันเพียงตัวเดียวคือ TCP/IP เวลาเชื่อมต่อทำให้เสียเวลามาก
5.จากนั้นคลิกที่แท็บ security
6.จากนั้นเอาเครื่องหมายถูกออกหน้า log on network จากนั้น ok
วิธีแก้ไขปัญหาไฟรั่วจากคอมฯ
คุณเคยมีปัญหานี้บ้างไหม? วันดีคืนดีขณะใช้งานคอมพิวเตอร์อยู่ คุณก็ถูกไฟซ๊อต ไม่ทราบมาจากสาเหตุใด สำหรับผมเคยเจอแล้วบ่อย ๆ สาเหตุอย่างหนึ่งคือ ความชื้นในตัวเราเอง (มาจากเหงื่อ) สำหรับอีกสาเหตุหนึ่งเกิดมาจากไฟรั่วภายในคอมพิวเตอร์ ซึ่งก็มีวิธีการแก้ไขง่าย ๆ ดังนี้
วิธีการแก้ไข
- หลีกเลี่ยงการติดตั้งห้องที่มีความชื้นสูง
- ต่อคอมพิวเตอร์เข้าไปเครื่องสำรองไฟ (UPS)
- ต่อสายคอมพิวเตอร์ที่มีสาย Ground (ต่อสายดิน)
- ตัวเครื่องคอมพิวเตอร์ ควรรองด้วยฉนวนที่ไม่เป็นสื่อไฟฟ้า เช่น พรม, กระดาษ เป็นต้น
*สื่อไฟไหม้บ้าน -*-
เทคนิคป้องกันไฟล์สูญหายใน Micorsoft Word
ถ้าขณะที่เรากำลังตั้งหน้าตั้งตาเขียนเอกสารอยู่นั้น เกิดไฟดับ แล้วไม่ได้เซฟด้วยจะทำอย่างไรดี ? ตามปกติแล้ว โปรแกรมไมโครซอฟท์เวิร์ด จะมีการตั้งให้บันทึกเอกสารอัตโนมัติทุกๆ 10 นาที ป้องกันอุบัติเหตุไม่ให้เอกสารที่เราตั้งหน้าตั้งตาทำมาตั้งนานหายวับไปกับตาจากหลายสาเหตุ เช่น ไฟดับ เครื่องแฮงก์ มีคนมาเตะปลั๊กไฟ!
วิธีตั้งคือ เข้าไปที่ Tools -> Options เลือก Save แล้วทำเครื่องหมายถูกหน้าหัวข้อ Save AutoRecover info every: ซึ่งคุณสามารถตั้งเวลาในการบันทึกได้ตามต้องการ จากนั้นกด OK ก็เป็นอันเรียบร้อย
Error Report ความผิดพลาดที่ไม่ต้องการให้แสดง XP
การใช้งาน Windows XP รวมถึงโปรแกรมอื่น ๆ ด้วย อาจมีข้อผิดพลาดเกิดขึ้น ซึ่งจะไปปรากฎในหน้าต่าง Error Report เพื่อแจ้งไปให้ไมโครซอฟท์ได้รับทราบ แต่บางสิ่งอาจไม่มีความจำเป็นต้องแจ้ง เราสามารถปิดหน้าต่าง Error Report ได้ดังนี้
1. คลิกขวาที่ไอคอน My Computer
2. เลือกรายการ Properties
3. เลือกแท็บ Advanced
4. คลิกปุ่ม Error Report
5. คลิกเมาส์ที่หน้า Disable error reporting
6. คลิก OK เพียงเท่านี้ก็สามารถปิด Error Report ได้แล้ว
vkado
New member
เทคนิคการลด Bad Sector ให้แผ่นฟล็อป ....... ดิสก์
1. Format ข้อมูลในแผ่นฟล็อป ....... ดิสก์ ให้ใช้วิธี Format แบบ Full ทุกครั้งจะช่วยลดการเกิด Bad ได้
2. ไม่ควรเปิดแผ่นที่ปิดแผ่นล็อป ....... ดิสก์เล่นบ่อย ๆ เพราะจะทำให้มีสิ่งสกปรกเข้าไปทำให้เกิด Bad Secto ได้
3. ไม่ควรวางแผ่นฟล็อป ....... ดิสก์ไว้ที่ที่มีอุณหภูมิสูงหรือมีความชื้นสูง
4. ไม่ควรกดแผ่นออกจากไดร์ฟในขณะที่กำลังอ่านข้อมูลจากแผ่นฟล็อป ....... ดิสก์
ล้างท่อ WinXP ลบข้อมูล prefetch เดือนละครั้ง
Prefetch เป็นเทคนิคใหม่ที่มีประโยชน์ต่อการทำงานของ Windows XP มาก อย่างไรก็ตาม หลังจากงาน Windows XP ไปนานๆ ไดเร็กทอรี prefetch จะเต็มไปด้วยขยะ และลิงค์ที่หมดอายุ ซึ่งส่งผลให้ระบบทำงานช้าลงจนสังเกตได้ชัด ในที่นี้ ผมแนะนำให้คุณผู้อ่านจัดการลบไฟล์ขยะในไดเร็กทอรี Prefetch เดือนละครั้ง สำหรับที่อยู่ของไฟล์ขยะที่ว่าจะอยู่ใน C:windowsprefetch งานง่ายๆ ของคุณก็คือ เข้าไปลบไฟล์ทั้งหมดที่อยู่ในไดเร็กทอรีนี้ แล้วรีบู๊ตเครื่อง คุณจะพบว่า ระบบทำงานขึ้นครับ
*ส่วนนี้ต้องลบเองนะครับ ใช้ disk clenupบ่ได้
กำจัดแอพฯที่ไม่ตอบสนองโดยอัตโนมัติ (เวลาที่ชัตดาวน์)
เหตุการณ์ที่มักจะเกิดขึ้นกับผู้ใช้ Windows XP เวลาที่โหลดแอพฯ เยอะแยะเต็มไปหมด จนแอพฯบางตัวไม่มีการตอบสนองการทำงาน (non-responding) ซึ่งถ้าคุณไม่ต้องการเสียเวลากับการที่ระบบพยายามแก้ไขปัญหาที่เกิดขึ้น คุณก็สามารถสั่งให้ Windows XP ปิดหน้าต่างโปรแกรมที่ไม่ตอบสนองได้ โดยเข้าไปแก้ไขในรีจิสทรี อันนี้ ละมุนอยากบอกว่า ถ้าไม่มั่นใจอย่าทำเอง ควรหาผู้รู้มาช่วยดูก็ดีนะครับ ก่อนอื่นเปิดโปรแกรม Registry Editor (คลิกปุ่ม Start เลือก Run แล้วพิมพ์คำสั่ง regedit.exe) จากนั้นคลิกเข้าไปที่ HKEY_USERS.DEFAULTControl PanelDesktop เสร็จแล้วให้มองหาคีย์ AutoEndTasks ให้ดับเบิ้ลคลิก เพื่อแก้ไขค่าให้เป็น 1 ซึ่งจะเป็นการสั่งให้ Windows XP ปิดหน้าต่างโปรแกรมที่ไม่ตอบสนองการทำงานโดยอัตโนมัติ แต่ถ้าต้องการยกเลิกการทำงานในลักษณะนี้ก็ให้กำหนดค่าของคีย์เป็น 0 ครับ คงไม่ยากเกินไปนะครับ
ติดตั้งโปรแกรมแอนตี้ไวรัส 2 ตัวดีไหม
ไม่ควรติดตั้งโปรแกรมไวรัสสองตัวไว้ในเครื่องเดียวกัน ดังนั้น งานนี้คุณคงต้องลบโปรแกรมแอนตี้ไวรัสตัวเก่าออกไปก่อนอย่างไม่ต้องสงสัยครับ หากลงไปสองตัว มีหวังทะเลาะกันตายเลย ผมหมายความว่า แทนที่จะปลอดภัยมากขึ้น อาจจะกลายเป็นฝันร้ายไปเลยก็ได้ ขั้นแรกคุณจะต้องลบโปรแกรมเก่าออกไปก่อน โดยคลิกปุ่ม Start เลือก Control Panel ดับเบิ้ลคลิกบนไอคอน Add or Remove Programs มองหารายชื่อโปรแกรมเก่าในรายการ แล้วคลิกปุ่ม Remove ซึ่ง Windows จะลบโปรแกรมแอนตี้ไวรัสตัวเก่าออกไป หลังจาก remove เสร็จแล้ว แนะนำให้ตราวจสอบด้วยว่า มีไฟล์อะไรของโปรแกรมเก่าที่ยังหลงเหลือบ้าง หรือไม่ ถ้าพบก็ลบทิ้งจะดีกว่า ทั้งนี้เพื่อลดโอกาสที่จะเกิดการขัดการทำงานกับโปรแกรมแอนตี้ไวรัสตัวใหม่ที่คุณกำลังจะติดตั้งเข้าไปนั่นเอง
เครื่องแฮงค์หรือดับไปเอง หรือ Restart เอง แก้ไขไงดี
หากว่าใช้เครื่องไปนาน ๆ แล้วเครื่องดับไปเองหรือแฮงค์บ่อย ๆ สาเหตุอาจจะเกิดจาก CPU มีความร้อนสูง ส่วนมากจะเกิดกับเครื่องที่ไม่ได้ใช้งานอยู่ในห้องแอร์ โดยเฉพาะหน้าร้อนจะเป็นกันมาก ทางแก้ก็โดยการตรวจสอบที่ตัว CPU ว่าพัดลมระบายความร้อนยังทำงานอยุ่หรือไม่ มีการทาซิลิโคนที่หน้าสัมผัสระหว่างการติดตั้ง Heat Sink หรือเปล่า ถ้ายังไม่หายร้อนก็ลองเปิดครอบเครื่องเพื่อให้อากาศระบายได้โดยง่าย แล้วใช้พัดลมช่วยเปล่า ก็จะแก้ปัญหาได้อีกทางหนึ่ง
*สมัยนี้หาCPUร้อนจนแฮงค์ยาก ใช้ๆมันไปเหอะ เจ๊งซื้อใหม่
การใช้ System Restore ย้อนเวลาเมื่อคอมมีปัญหา
สำหรับวินโดวส์ ME และ วินโดวส์ XP เมื่อเครื่องมีปัญหาเราสามารถใช้โปรแกรม System Restore เพื่อย้อนเวลากลับไปยังวันที่ไม่เกิดปัญหาได้ โดยสามารถเรียกใฃ้โปรแกรมได้ดังนี้
1. คลิกปุ่ม Start > Program > Accessories > System Tool > System Restore
2. เมื่อปรากฎโปรแกรม System Restore ขึ้นมาให้คลิกที่คำสั่ง Resore my computer to earlier time แล้วคลิกปุ่ม next
3. เลือกวันที่และจุด Checkpoint ที่คิดว่ายังไม่เกิดปัญหาโดยวันที่สามารถย้อนกลับไปได้จะเป้นช่องหนา ๆ เมื่อเลือกเสร็จแล้วให้คลิกปุ่ม Next
4. จะมีหน้าต่างแสดงรายละเอียดของวันที่และจุด Checkpoint ที่ต้องการย้อนระบบกลับไป ให้เราคลิกปุ่ม Next แล้วโปรแกรมก็จะเริ่มย้อนระบบกลับไปยังวันที่และจุด Checkpoint ที่เรากำหนด
แรมและการ์ดจอต้นเหตุของจอภาพมืด
เมื่อเปิดเครื่องแล้วพบว่าจอภาพมืดไม่แสดงภาพ อาการนี้อย่างมักเกิดจากแรมและกดาร์ดจอ ดังนั้นสิ่งที่ควรตรวจสอบก่อนก็คือลองขยับแรม และการ์ดจอดูอีกครั้ง โดยแนะนำให้ถอดแรมและการ์ดจอออกก่อน หลังจากนั้นก็ติดตั้งเข้าไปใหม่ ถ้าแรมหรือการ์ดจอไม่เสีย ก็จะใช้งานได้ปกติ ส่วนสาเหตุที่ทำให้เกิดปัญหาเช่นนี้ก็เพราะขาเสียบของอุปกรณ์สกปรก (หน้าสัมผัสส่วนที่เป็นทองแดง) พอนำมาทำความสะอาดก็นำไปใช้งานได้เหมือนเดิม สำหรับการทำความสะอาดก็ไม่ยาก ให้ใช้ยางลบดินสอถูที่หน้าสัมผัสเท่านั้นเอง
*เจอกับตัวมาเมื่อปีก่อน คอมน้องพัง ปล้ำกันยังไงก็ไม่หาย เลยยกไปพันทิพย์ ช่างเอายางลบถูแรมสองที หายเป็นปลิดทิ้ง -*-
ต่อการ์ด TV Tuner แล้วเครื่องแฮงค์
การ์ด TV Tuner โดยมากแล้วจะทำงานร่วมกับการ์ดจอ นั่นหมายความว่ามันทำงานเพียงลำพังไม่ได้ สาเหตุที่ทำให้เมื่อรันโปรแกรมแล้วเครื่องแฮงค์ก็น่าจะเป็นเพราะ IRQ ของการ์ด TV Tuner ไปชนกับอุปกรณ์อื่นเลยทำให้การ์ดหยุดทำงานและก็ทำให้เครื่องแฮงค์ตามมา วิธีแก้ที่ง่ายที่สุดคือ ให้สลับสล๊อด PCI โดยย้ายไปใส่ช่องอื่นที่ว่างอยู่ เครื่องจะมองเป็นฮาร์ดแวร์ตัวใหม่
เคสที่มีวัตต์ต่างกัน มีผลเสียต่างกันอย่างไร
เคสที่มี Power Supply กำลังสูงสุดที่มันจ่ายได้เช่น 200 , 230 , 250 , 300 ,350 , 400 , 450 W. ตัวเลขเหล่านี้จะบอกให้ทราบว่า Power Supply สามารถรับโหลดได้มากน้อยแคไหน ยิ่งกำลังวัตต์มากก็ยิ่งต่ออุปกรณ์ได้มาก ที่สำคัญยี่ห้อสำคัญมากเพราะจะได้กำลังไฟ (Watt) เต็ม ๆ ไม่โดนโกงเหมือนของ Noname ทั้งหลาย เพราะถ้ากำลังไฟไม่เต็มตามที่แจ้งไว้จริง พอใช้ไปไฟก็จะออกมาขาดหายเป็นช่วง ๆ ส่งผลให้เครื่อง Restart เอง หรือมีผลกระทบกับอุปกรณ์ต่าง ๆ ภายในเครื่องอาจทำให้อุปกรณ์ต่าง ๆ เสียหายได้
ทำไมฟังเพลงจาก CD ทั่วไปไม่ได้
การที่เครื่องฟังเพลงจากแผ่นเพลงทั่วไปไม่ได้ แต่ถ้าเป็นเพลง MP3 สามารถฟังได้ปกติ ก็มีสาเหตุมาจากที่คุณไม่ได้ต่อสาย Audio ระหว่าง Sound Card กับ CD-ROM ซึ่งสาย Audio ก็หาได้จากกล่องที่ใส่ Sound Card มา แต่ถ้าหาไม่ได้ก็ต้องไปซื้อมา แล้วนำมาติดตั้งดังนี้
1. เปิดฝาครอบเครื่องแล้วมองหา Sound Card
2. นำสาย Audio มาต่อกับ Sound Card ตรงที่เขียนว่า CD-IN
3. ต่อสาย Audio อีกด้านหนึ่งเข้ากับ CD-ROM ที่ช่อง Analog Audio เพียงเท่านี้ก็สามารถใช้งานได้ปกติแล้วครับ
ข้อควรระวังเมื่อทำการแฟรซไบออส
หากว่าจะทำการแฟรซไบออส สิ่งที่ต้องระวังไว้มาก ๆ มีดังนี้
- อย่างแรกต้องดูว่าได้ดาวส์โหลดไบออสถูกรุ่นและยี่ห้อ
- ต้องทำการแฟรซไบออสในโหมด Save mode DOS Prompt เท่านั้น
- ตรวจสอบดูไฟล์ของไบบอสให้ถูกต้องและควรจะแบ็คอัพไฟล์ไบออสตัวเก่าไว้เสมอ
- ระหว่างที่เครื่องกำลังทำการปรับปรุงไบออส คุณต้องไม่ทำการบู๊ตเครื่องกลางคัน หรืออย่าทำให้ไฟดับกลางคัน เพราะนั่นจะทำให้ไบออส พังได้ทันที
- เมื่อทำการแฟรซไบออสเสร็จแล้วก็อย่าลืมเข้าไปเซ็ตค่าในไบอสใหม่ด้วย
*ช่างที่พันทิพย์ชอบอัพให้ ขยันจริงๆ บอกตามตรงอันนี้ไม่กล้าอัพเอง นู๋กลัว
รู้จัก Zero Fill Drive
คำว่า Zero Fill Drive เป็นการทำ Low-level format ซึ่งการฟอร์แมตแบบ Low-level formt จะเป็นการฟอร์แมตแบบหยาบ ๆ หรือการฟอร์แมตฮาร์ดิสก์โดยการ Dump 0 ลงทุก ๆ Sector ในไดรว์ จะใช้เพื่อทำให้ Bad Sector หาย แต่กระนั้นก็ต้องขึ้นอยู่กับฮาร์ดิสก์ด้วยว่าสามารถทำได้หรือไม่และที่สำคัญถ้าพลาดฮาร์ดิสก์ ของคุณจะเสียทันที และไม่สามารถเครมได้ ส่วนมากจะทำกับฮาร์ดิสก์ที่หมดประกันแล้ว
ต่อเน็ตแล้วไม่มีสถานะการเชื่อมต่อเน็ตที่ทาส์บาร์ แก้อย่างไร XP
สถานะการเชื่อมต่อเน็ตที่อยู่บนทาส์บาร์นั้นจะทำให้เราทราบว่าเน็ตยังแต่ออยู่หรือไม่ และความเร็วในการเชื่อมต่อว่าอยู่ที่เท่าไรเพียงแต่เราเอาเม๊ส์ไปชี้ที่สถานะนั้น ๆ ก็จะมีความเร็วในการเชื่อมต่อแจ้งให้ทราบ แต่ถ้ามันไม่มีสถานะนั้น ๆ อยู่ ผมมีวิธีแก้มาฝากครับ โดยมีขั้นตอนดังนี้
ไปที่ Start > Setting > Network Connection แล้วคลิกขวาที่ Local Area Connection เลือก Properties จะปรากฎ หน้าต่าง Local Area Connection Properties ให้ไปคลิกเครื่องหมายถูกที่หน้า Show icon notification area when connection แล้วคลิก OK เพียงเท่านี้ก็จะมีสถานะขึ้นมาแสดงแล้วครับ
ลง MS 2000 แล้วเปลี่ยนมาใช้ MS 97 Access ใช้ไม่ได้แก้ไง
ถ้าคุณใช้วิธีลบ MS 2000 แล้วลง MS 97 รับรองได้เลยว่าโปรแกรม Access ของคุณใช้ไม่ได้แน่นอน แต่มีวิธีแ ....... ะครับง่าย ๆ โดยมีวิธีดีงนี้ หลังจากที่คุณลบ MS 2000 แล้วไปค้นหาไฟล์ที่ชื่อว่า HATTEN.TTF ( Start > Search > For File or Folders แล้ว Search หาคำว่า HATTEN.TTF ) แล้วลบออกครับ แล้วลง MS 97 ตามปกติครับ รับรอง Access ใช้ได้แน่นอน
XP รีบู๊ตโดยไม่เตือนล่วงหน้า
สำหรับผู้ใช้บางท่านอาจจะเคยประสบกับปัญหาที่ว่า จู่ๆ คอมพิวเตอร์ที่กำลังใช้งาน ก็รีบู๊ตเครื่องเองโดยไม่มีเหตุผล แต่ที่แย่ไปกว่านั้นก็คือ ไม่มีการแจ้งเตือนให้ผู้ใช้ทราบล่วงหน้าเสียด้วยซ้ำ
ปรากฎการณ์ดังกล่าวจะเกิดขึ้นเมื่อ Windows XP ต้องเผชิญกับปัญหาการทำงานของระบบล่ม ซึ่งที่ดีฟอลต์ XP จะลาตายไปเกิดใหม่ (รีบู๊ต) ทันที อย่างไรก็ดี ผู้ใช้สามารถเปลี่ยนแปลงการตัดสินใจนี้ได้ โดยให้มีการแจ้งเตือนให้ผู้ใช้ทราบ ขั้นแรกให้เปิดไดอะล็อกบ๊อกซ์ System โดยคลิกขวาบนไอคอน My Computer เลือก Properties จากนั้นคลิกแท็บ Advanced แล้วคลิกปุ่ม Settings ภายใต้กรอบ Startup and Recovery จากนั้นใต้หัวข้อ System failure ยกเลิกเช็คบ๊อกซ์ Automatically restart
คราวนี้ถ้าหากคุณสงสัยว่า ทำไมระบบถึงล่ม คุณก็สามารถค้นหาตัวการได้โดยดูจาก Event logs ซึ่งจะบันทึกข้อความความผิดพลาดต่างๆ ที่เกิดขึ้นในระบบ ในที่นี้เราจะดูด้วยการเปิดยูทิลิตี้ Event Viewer ใน Administrative Tools หรือพิมพ์คำสั่ง eventvwr ในไดอะล็อกบ๊อกซ์ Run
ลบลูกศรที่ icon desktop อย่างไร
บางท่านเห็นว่าไม่สวยครับเหมือนกับผม วิธีการทำไม่ยากเลย มีวิธีทำดังนี้ครับ
เปิดหน้าต่าง register ขึ้นมา โดยไปที่ RUN ใช้คำสั่ง regedit และทำตามขั้นตอนนี้ครับ
ให้คุณไปที่ หัวข้อ HKEY_LOCAL_MACHINESOFTWAREMicrosoftWindowsCurrentVersionexplorer จากนั้น ให้เลือก Edit ->New Key คีย์ใหม่จะปรกฏมาให้คุณเห็น ให้ตั้งชื่อเป็น AlwaysUnloadDLL จากนั้นให้คลิกที่ ชื่อ คีย์ที่ตั้งขึ้นมาใหม่ ที่ช่องด้านขวามือที่ไดอะล็อกบอร์ก Edit Setting ที่ปรากฏ ให้คุณตั้งค่า ของค่า Default โดยดับเบิ้ลคริกขึ้นมา และใส่ค่าเป็น 1 จากนั้นปิดหน้าต่างเสีย
จากนั้นทำการ รีสตาทเครื่องเพื่อให้ค่าที่สร้างขึ้นมาสามารถใช้งานได้ เมื่อ Windows ทำการบูทจนเสร็จ คุณจะเห็นว่า ไม่มีหัวลูกศร ที่ ซอทคัทคีย์อีกเลย และเมื่อหากจะนำหัวลูกศรกลับคืน ก็ให้ลบคีย์ที่สร้างขึ้นมานี้ทิ้งไป แล้วรีสตาทเครื่องอีกครั้ง หัวลูกศรก็จะกลับคืนมาอย่างเดิมของครับ
การจัดการเมโมรีบน Windows XP
วิธีหนึ่งที่ถือว่าเป็นมาตรฐานสำหรับทุกคนที่ต้องการจะเพิ่มประสิทธิภาพในการใช้งานวินโดวส์ XP ก็คือการเพิ่มขนาดของเมโมรีที่ใช้ จะว่าไปแล้วเทคนิคที่ดีที่สุดก็คือการไปซื้อเมโมรีมาเพิ่ม แต่ยังมีอีกวิธีที่สามารถทำได้เองง่ายๆ วิธีนี้ก็คือการกำหนดค่า Vitual Memory ในวินโดวส์ให้มีขนาดมากขึ้น ในปกตินั้นค่า Virtual Memory จะอยู่ที่ประมาณ 300 ถึง 500 เมกะไบต์เป็นค่ามาตรฐาน เราสามารถเข้าไปกำหนดเองได้ดังนี้ ให้คลิ้กขวาที่ My Computer เลือกไปที่ Properties จากนั้นเลือกไปที่แท็บ Advanced ในช่อง Performance กด Setting จะปรากฏหน้าต่างใหม่ปรากฏขึ้นมา ให้เลือกที่ Advanced ดูในช่อง Vitual Memory จะมีปุ่ม Change อยู่ เมื่อเข้าไปด้านในจะเป็นช่องสำหรับให้เราตั้งค่าของ Vitual Memory ได้ จะตั้งเองแบบ Custom หรือว่าจะปรับเป็นแบบ Auto ก็ได้ ซึ่งการตั้งแบบ Auto นั้น วินโดวส์ XP จะคำนวนหาขนาดของเมโมรีที่เหมาะสมเองโดยที่เราไม่ต้องเสียเวลา ปรับเอง
ลด Effect ของ Windows XP ลงมาซะบ้าง
ไม่มีใครเถียงว่าวินโดวส์ XP เป็นเวอร์ชันที่มีอินเทอร์เฟซแจ่มและสวยงามที่สุดเท่าที่ไมโครซอฟท์เคยสร้างมา แต่การจะแสดงผล Effect ทุกอย่างในวินโดวส์ให้ได้สมบูรณ์แล้วเครื่องใครที่ไม่แรงพออาจจะทำให้ชีวิตการใช้เครื่องคอมพ์ของคุณช้ากว่าที่ควรจะเป็นก็ได้ โดยเฉพาะกับเครื่องเก่าที่ไม่แรงและเมโมรีไม่มากพอล่ะก็ ความสวยงามที่ว่าก็อาจจะเป็นดาบสองคมที่กลับมาทิ่มแทงผู้ใช้เอง ถ้ายังรักจะใช้วินโดวส์ XP อยู่ก็ยังพอมีวิธีครับที่จะลด Effect ต่างๆ ทีมีอยู่มากมายเพื่อแลกกับความเร็วในการใช้งานที่เพิ่มขึ้นด้วยวิธีง่ายๆ ดังนี้ อันดับแรกให้คลิ้กขวาลงไปบน Desktop จากนั้นให้เลือก Properties เลือกไปที่แทป Appearance กดที่ Effect คุณจะเห็น List ให้เราได้เลือกที่จะปิด Effect ที่เราเห็นว่าไม่จำเป็นออกไปได้ และอีกที่หนึ่งที่จะให้คุณสามารถปรับค่าต่างๆ ได้ละเอียดกว่าก็คือ ให้เข้าไปที่ Control Panel จากนั้นเลือกไปที่หัวข้อ Performance and Maintenance จากนั้นเลือกที่ Adjust Visual Effect ก็จะปรากฏหน้าต่าง Performance Option ให้เราเลือกว่าจะใช้หรือไม่ใช่ Effect ตัวใดบ้าง และผลพลอยได้ก็คือจะช่วยให้เครื่องของเราทำงานได้เร็ว คล่องตัวมากกว่าเดิมอย่างเห็นได้ชัด
การคลาย Compress Folder แบบด่วนทันใจ
เมื่อรู้จักการ Zip ในวินโดวส์ XP แล้ว สิ่งที่คู่กันก็คือการคลาย Zip วิธีแรกนั้นก็ง่ายๆ มากครับ ก่อนอื่นให้ browse เข้าไปในไฟล์หรือโฟลเดอร์ที่ถูก Zip ไว้ จากนั้นให้เลือกเฉพาะไฟล์ที่ต้องการหรือทั้งหมดเลยก็ได้ จากนั้นก็ให้ลากแล้วออกมาวางขวางนอกโฟลเดอร์ที่ถูก Zip ไว้ได้เลย แบบนี้จะเป็นวิธีที่ง่ายที่สุด การคลาย Zip แบบที่สองก็คือให้คลิ้กขวาบนไอคอนของไฟล์ Zip ที่ต้องการจะคลาย ก็จะปรากฏเมนูขึ้นมาให้เลือกว่าต้องการ Extract ไฟล์เหล่านั้นรึปล่าว เมื่อเลือกที่จะ Extract ไฟล์ก็จะปรากฏ Extract Wizzard ขึ้นมาสำหรับให้เรากำหนดรายละเอียดว่าต้องการจะให้คลายไฟล์ที่ถูกบีบอัดนั้นลงไปอยู่ที่ตำแหน่งในฮาร์ดดิสก์ ก็นับว่าสะดวกมากครับ นอกจากนี้ยังมีอีกในกรณีเรานำไฟล์ Zip ลากมาจากที่อื่นไม่ว่าจะเป็น Floppy หรืออะไรก็ตาม ให้ใช้เมาส์ปุ่มขวาลากไฟล์ที่ต้องการไปใส่ไว้ยังปลายทาง เมื่อปล่อยปุ่ม Mouse ก็จะปรากฏเมนูขึ้นมาให้เลือก Extract ก็จะเข้าสู่ Extract Wizard ได้เช่นกันครับ
Compress Files แบบง่ายๆ แบบไม่ต้องพึ่ง Winzip
หลายคนอาจจะยังไม่รู้ว่าในวินโดวส์ XP นั้น มีความสามารถในการบีบอัดไฟล์ได้โดยที่ไม่จำเป็นต้องลงโปรแกรม Winzip ให้เมื่อย ซึ่งวิธีนั้นก็ง่ายอย่างเหลือเชื่อครับ ก่อนอื่นให้เราคลิ้กขวาลงไปตรงที่ว่างๆ ส่วนไหนของโฟลเดอร์หรือว่าจะบนเดสก์ทอปก็ได้ ในเมนูที่ปรากฏขึ้นมาให้เลือกไปที่ New -> Compress Folder เมื่อกดแล้วก็จะปรากฏโฟลเดอร์ไอคอนขึ้นมาซึ่งในโฟลเดอร์ไอคอนนี้จะมีลักษณะพิเศษกว่าไอคอนของโฟลเดอร์ปกติ จากนั้นให้เราเลือกไฟล์ที่ต้องการจะบีบอัดลากเข้าไปใส่ในโฟลเดอร์ใหม่นี้ได้ทันทีครับ หรือจะใช้วิธีง่ายๆ ที่ให้ผลได้เหมือนกันอีกวิธีก็คือ ให้เลือกไฟล์หรือโฟลเดอร์ที่ต้องการ Zip จากนั้นคลิ้กขวาที่โฟลเดอร์หรือไฟล์ไอคอนให้เลือก Send to -> Compressed (Zip) Folder ก็จะเป็นการ Zip ข้อมูลลงมาเป็นไฟล์สำหรับเก็บไว้ โดยชื่อไฟล์ที่ถูก Zip Windows จะตั้งชื่อให้อัตโนมัติ ส่วนใหญ่จะเป็นไฟล์ชื่อเดียวกับที่เราเลือกให้ถูก Zip ซึ่งผลที่ได้ก็ไม่แตกต่างจากแบบแรกครับ เพียงแต่เราจะต้องไปตั้งชื่อไฟล์ใหม่เองทีหลัง ไฟล์ที่ถูกบีบอัดเข้าไปนั้นเราสามารถที่จะเลือก Browse ดูข้อมูลภายในได้เหมือนกับโฟลเดอร์ปกติธรรมดาทั่วไปโดยการเลือกดูจาก Directory Tree ที่อยู่ในแท็บด้านซ้ายของ Windows Explorer ซึ่งจะโชว์เอาไว้นอกเหนือจากการเลือกเป็นโฟลเดอร์ๆ แบบปกติ ซึ่งจะสะดวกรวดเร็วกว่าการ Zip ในวินโดวส์ 98 หรือ ME มาก
คอมพิวเตอร์ชอบรีสตาร์ทบ่อย ๆ สาเหตุเกิดจากอะไร
ปัญหาคอมพิวเตอร์ชอบรีสตาร์ทบ่อย ๆ หลายครั้งมักเกิดหลังจากการอัพเกรดอุปกรณ์ต่าง ๆ เข้าไปใหม่ โดยส่วนใหญ่จะเกิดจากการใช้แรมคนละยี้ห้อ หรือมีบัสที่แตกต่างจากแรมที่มีอยู่เดิม ดังนั้นการตรวจเช็คจึงควรถอดแรมที่อัพเกรดเข้าไปใหม่ออกเสียก่อน แล้วจึงทดลองใช้งานหากปัญหานี้หมดไป นั่นแสดงว่าป็นเพราะแรมตัวใหม่ นั่นเอง
นอกจากแรมแล้วยังมีอุปกรณ์อีกตัวหนึ่งซึ่งอาจเป็นสาเหตุสำคัญที่ทำให้เครื่องชอบรีสตาร์ทอยู่บ่อยนั่นคือเพาเวอร์ซัพพลาย หากภายในเคสของเรามีการติดตั้งอุปกรณ์มากเกินไปและแต่ละตัวก็ล้วนกินไฟค่อนข้างมาก เช่น ติดตั้ง ฮาร์ดดิสก์ 2 ตัว หรือติดตั้งการ์ดจอ 3 มิติราคาแพง อุปกรณ์เหล่านี้อาจทำให้เพาเวอร์ซัพพลายจ่ายไฟไม่เพียงพอจนทำให้เครื่องต้องรีสตาร์ทใหม่อยู่บ่อย ๆ ทางแก้คือให้เปลี่ยนเพาเวอร์ซัพพลายตัวใหม่ที่มีวัตต์สูงกว่าเดิม
ต่ออายุทำให้โปรแกรมแชร์แวร์ให้งานได้
1. ให้คลิกปุ่ม Start -> Run
2. พิมพ์คำสั่ง regedit เพื่อเปิดโปรแกรม Registry Editor ขึ้นมา
3. คลิก File -> Export เพื่อทำสำเนาข้อมูล Registry ของวินโดวส์
4. จะมีหน้าต่างเพื่อบันทึกไฟล์ ขึ้นมาในช่อง save in : เลือกเป็น My Documents คลิ๊กเลือก All ตรงกรอบ Export range จากนั้นพิมพ์ชื่อไฟล์ในช่อง File Name : *. reg (ตั้งชื่ออะไรก็ได้ ในที่นี้ขอสมมุติชื่อว่า asp ) File of type : Registraration File (*.reg) แล้วกด Save
5. เมื่อครบกำหนดตามระยะการใช้งานโปรแกรมจะไม่สามารถใช้งานได้
6. ให้ไปที่ Start -> Run พิมพ์คำสั่ง regedit เพื่อเปิดโปรแกรม
7. จากนั้นไปที่ File -> Import
8. ให้ไปที่ช่อง Look in : เลือก My Decuments เพื่อคลิกชื่อไฟล์ที่เราทำสำเนาเอาไว้ในขั้นตอนที่ 4. *.reg
9. จากนั้นคลิกปุ่ม Open เป็นอันเสร็จโปรแกรมที่เราไม่อยากเสียเงินก็ได้คืนชีพอีกครั้ง
*ฮ่าๆ นิสัยคนชั่ว สมัยเมื่อก่อนคนนิยทำ แต่เดี๋ยวนี้แครกเอา หนักกว่าเดิม
ค้นหาภาพจากเว็บไซต์ต่าง ๆ ผ่าน IE ได้หรือไม่
ถ้าต้องค้นหาภาพจากเว็บไซต์ต่าง ๆ ผ่านโปรแกรม IE เพื่อความสะดวกรวดเร็วสามารถทำได้ดังนี้
1. เปิด IE ขึ้นมา ให้คลิกปุ่ม Search บนแถบเครื่องมือ
2. คลิกคำว่า Fined a Web page พร้อมกับพิมพ์คำว่า Clipart ในช่อง Fined a Web page containing แล้วคลิกปุ่ม Search
3. โปรแกรม IE จะค้นหาเว็บไซต์ที่มีรูปภาพ Clipart ให้ตามต้องการ
โปรแกรมแต่ละตัวใน XP ถูกเรียกใช้บ่อยแค่ไหน สามารถตรวจสอบได้ที่ไหน
ใน Windows XP เราสามารถตรวจสอบสถานะของโปรแกรมแต่ละตัวได้ว่าถูกเรียกขึ้นมาใช้งานบ่อยเพียงใด มีขั้นตอนดังนี้
1. คลิกปุ่ม Start เลือกคำสั่ง Control Panel
2. เมื่อปรากฏหน้าต่าง Control Panel ขึ้นมา ให้คลิกไอคอน Add or Remove Program
3. จะปรากฏหน้าต่าง Add or Remove Program ขึ้นมา ให้คลิกโปรแกรมที่ต้องการตรวจสอบ จากนั้นสังเกตุที่คำสั่ง Used จะปรากฏข้อความที่คอยแจ้งสถานะให้เราทราบว่าโปรแกรมถูกเรียกใช้งานบ่อยหรือไม่ โดยมี 3 สถานะดังนี้
- frequently แสดงว่าโปรแกรมถูกเรียกใช้งานอยู่เป็นประจำ
- occasionally แสดงว่าโปรแกรมถูกเรียกใช้งานเป็นบางครั้งบางคราวไม่บ่อยนัก
- rarely แสดงว่าโปรแกรมถูกเรียกใช้งานไม่บ่อย
4. หากต้องการตรวจสอบสถานะการเรียกใช้งานของแต่ละโปรแกรมให้ง่ายขึ้นให้คลิก เลือกคำสั่ง Frequency of Use ที่ช่อง Sort by
ตัวอักษรที่ระบุไดรฟ์ใน My Computer ไม่เรียงลำดับกันจะแก้ไขได้อย่างไร XP
ตัวอักษรที่ระบุไดรฟ์ใน My Computer เราสามารุเปลี่ยนแปลงหรือกำหนดใหม่ได้ โดยมีขั้นตอนดังนี้ 1. คลิกปุ่ม Start เลือกคำสั่ง Run
2. จะปรากฏหน้าต่าง Run ขึ้นมา ให้พิมพ์คำสั่ง compmgmt.msc ลงในช่อง Open แล้วคลิกปุ่ม OK
3. จะปรากฏหน้าต่าง Computer Management ขึ่นมา ให้คลิกเครื่องหมายบวกหน้าคำสั่ง Storage แล้วคลิกที่คำสั่ง Disk Management
4. คลิกขวาบนไดรฟ์ที่ต้องการแล้วเลือกคำสั่ง Change Drive Letter Paths
5. จะปรากฏหน้าต่าง Change Drive Letter Paths for ..... ขึ้นมาให้คลิกปุ่ม Change
6. เมื่อหน้าต่าง Change Drive Letter Paths ปรากฏขึ้นมาให้คลิกเลือกตัวอักษรระบุไดรฟ์ที่ต้องการ เสร็จแล้วคลิกปุ่ม OK เราก็สามารถเปลี่ยนตัวอักษรระบุไดรฟ์ใน My Computer ได้แล้ว
*หายโง่เลย ปกติใช้แต่format ไม่ก็patition magic อนาถจริง
อยากทราบสเปกเครื่องที่ใช้จะต้องทำอย่างไร XP
หากต้องการทราบสเปกเครื่องที่ใช้งานอยู่ เราสามารถให้ Windows XP ทำการตรวจสอบได้ โดยมีขั้นตอนดังนี้
1. คลิกปุ่ม Start เลือกคำสั่ง Help and support
2. จะปรากฎหน้าต่าง Help and support ขึ้นมา ให้คลิกคำสั่ง Use Tools to view your computer information and diagnose problems
3. ที่กรอบ Tool ให้คลิกคำสั่ง My Computer Information จากนั้นที่ฝั่งด้านขวาให้คลิกคำสั่ง View general system information about this compute เพียงเท่านี้รายละเอียดต่าง ๆ ของสเปกเครื่องและระบบปฏิบัติการที่เราใช้อยู่ก็จะปรากฏขึ้นมา
เครื่องบูตขึ้นแต่ไม่สามารถเข้าวินโดวส์ได้
กรณีที่เครื่องคอมพิวเตอร์ได้ผ่านขั้นตอนการ POST แล้ว แต่กลับมาค้างที่หน้าจอแสดงโลโก้วินโดวส์ทำให้ไม่สามารถบูตเข้าวินโดวส์ได้เลย บางครั้งก็ยังไม่แสดงโลโก้ของวินโดวส์แต่กลับมีข้อความแจ้งขึ้นมาว่า “Missing Operation System” สำหรับแนวทางการแก้ไขปัญหาของช่างคอมพิวเตอร์ก็คือ ให้สอบถามพฤติกรรมการใช้งานของผู้ใช้ก่อน ว่าได้มีการลบไฟล์ระบบบางตัวออกไปหรือเปล่า ส่วนใหญ่ปัญหานี้มันเกิดจากไฟล์ระบบ COMMAND.COM เสียหายหรือถูกลบทิ้งไปเนื่องจากว่าไฟล์ COMMAND.COM เป็นไฟล์ที่มีหน้าที่เก็บคำสั่งภายในของระบบดอสเอาไว้ เช่น TYPE, COPY, DIR, DEL นอกจากนี้ก็ยังทำหน้าที่ ติดต่อและแปลคำสั่งของผู้ใช้ผ่านคีย์บอร์ด และนำคำสั่งนั้นไปปฏิบัติงาน ซึ่งนับว่าไฟล์ COMMAND.COM นั้นมีความสำคัญต่อระบบปฏิบัติการที่ยังต้องอิงกับระบบดอสอยู่มาก วิธีแก้ไขก็คือ ให้บูตเครื่องด้วยแผ่น Startup Disk จากนั้นพิมพ์คำสั่ง SYS C: ซึ่งเป็นคำสั่ง ก๊อป ....... ไฟล์ระบบลงไปในไดรฟ์ C: โดยที่ไฟล์ระบบนั้นจะมีไฟล์ COMMAND.COM รวมอยู่ด้วย จากนั้นให้บูตเครื่องขึ้นมาอีกครั้งคราวนี้จะพบว่าสามารถบูตเข้าวินโดวส์ได้แล้ว
ทำไมอยู่ ๆ ไฟล์ในเครื่องเพิ่มมากขึ้น
หลังจากที่ใช้คอมพิวเตอร์ไปช่วงหนึ่ง วินโดวส์จะมีการสร้างไฟล์ขึ้นมาเองเช่น ไฟล์.tmp หรือว่าถ้าทำการลงโปรแกรมบางโปรแกรม โปรแกรมเหล่านั้นก็อาจสร้างไฟล์ขึ้นมาให้เอง เช่น ไฟล์ .bak เป็นต้น ฉะนั้นไม่ต้องสงสัยเลยว่าทำไมจึงมีไฟล์เกิดขึ้นมาเองมากมาย โดยไฟล์ที่สามารถลบได้โดยไม่มีผลกระทบตามมา ก็ได้แก่ไฟล์ที่มีนามสกุลต่อไปนี้ .tmp, .BAK, .$$$, .chk, .PCC, ไฟล์ Autoexec และ Config ยกเว้นไฟล์ Autoexec.bat และ Config.sys ห้ามลบเด็ดขาด เพราะเป็นไฟล์ที่มีส่วนช่วยในการบู๊ตระบบวินโดวส์ ซึ่งหากไม่มีไฟล์ทั้ง 2 นี้ก็จะพบปัญหาตามมาทันที เช่น บู๊ตเครื่องไม่ขึ้น เป็นต้น ฉะนั้นต้องระมัดระวังหน่อย
โปรแกรมเวอร์ชั่นเก่าใช้งานบน XP ไม่ได้แก้ไขอย่างไร
โปรแกรมเวอร์ชันเก่าที่ใช้ใน Windows 98/ME บางตัวจะไม่สามารถนำมาใช้กับ Windows XP ได้แต่เราก็สามารถแก้ปัญหานี้ได้
1. คลิกขวาที่ไอคอนของโปรแกรมนั้น แล้วเลือกคำสั่ง Properties
2. เมื่อปรากฏหน้าต่าง Properties ของโปรแกรมขึ้นมา ที่กรอบคำสั่ง Compatibility Mode ให้คลิกเครื่องหมายถูกที่ช่อง Run this program in Compatibility mode for แล้วเลือก Windows เวอร์ชั่นที่สามารถรองรับการทำงานของโปรแกรมนี้ได้ เช่น เคยใช้งานโปรแกรมนี้ใน Windows 98 ก็ให้เลือก Windows 98 เป็นต้น
3. คลิกปุ่ม OK เท่านี้ก็สามารถเรียกใช้งานโปรแกรมเวอร์ชั่นเก่าบน Windows XP ได้แล้ว
*ส่วนมากเจอบ่อยกับเกมส์ที่เล่นบนดอส อิซาคุนี่ก่อนเพื่อนเลย
My Document เรียกใช้งานไม่ได้ ต้องเข้าไปแก้ไขที่ใด
ส่วนใหญ่เรามักจะทำการจัดเก็บไฟล์เอสารต่าง ๆ ไว้ใน My Document เพื่อสะดวกในการเรียกใช้งานในครั้งต่อไป แต่ถ้าเราไม่สามารถเข้าไปใช้งานใน My Document ได้โดยตรง ให้แก้ไขดังขั้นต่อไปนี้
1. คลิกเมาส์ขวาที่ My Document เลือกคำสั่ง Properties
2. คลิกที่แท็บ Target แล้วคลิกปุ่ม Move
3. จากนั้นจะปรากฎหน้าต่าง Brows For Forder คลิกเลือกโฟลเดอร์ My Document ในไดรฟ์ C:
4. คลิกปุ่ม OK
5. สุดท้ายคลิกปุ่ม OK อีกครั้ง จะเห็นว่าเราสามารถเข้าไปใช้งานใน My Document ได้แล้ว
1. Format ข้อมูลในแผ่นฟล็อป ....... ดิสก์ ให้ใช้วิธี Format แบบ Full ทุกครั้งจะช่วยลดการเกิด Bad ได้
2. ไม่ควรเปิดแผ่นที่ปิดแผ่นล็อป ....... ดิสก์เล่นบ่อย ๆ เพราะจะทำให้มีสิ่งสกปรกเข้าไปทำให้เกิด Bad Secto ได้
3. ไม่ควรวางแผ่นฟล็อป ....... ดิสก์ไว้ที่ที่มีอุณหภูมิสูงหรือมีความชื้นสูง
4. ไม่ควรกดแผ่นออกจากไดร์ฟในขณะที่กำลังอ่านข้อมูลจากแผ่นฟล็อป ....... ดิสก์
ล้างท่อ WinXP ลบข้อมูล prefetch เดือนละครั้ง
Prefetch เป็นเทคนิคใหม่ที่มีประโยชน์ต่อการทำงานของ Windows XP มาก อย่างไรก็ตาม หลังจากงาน Windows XP ไปนานๆ ไดเร็กทอรี prefetch จะเต็มไปด้วยขยะ และลิงค์ที่หมดอายุ ซึ่งส่งผลให้ระบบทำงานช้าลงจนสังเกตได้ชัด ในที่นี้ ผมแนะนำให้คุณผู้อ่านจัดการลบไฟล์ขยะในไดเร็กทอรี Prefetch เดือนละครั้ง สำหรับที่อยู่ของไฟล์ขยะที่ว่าจะอยู่ใน C:windowsprefetch งานง่ายๆ ของคุณก็คือ เข้าไปลบไฟล์ทั้งหมดที่อยู่ในไดเร็กทอรีนี้ แล้วรีบู๊ตเครื่อง คุณจะพบว่า ระบบทำงานขึ้นครับ
*ส่วนนี้ต้องลบเองนะครับ ใช้ disk clenupบ่ได้
กำจัดแอพฯที่ไม่ตอบสนองโดยอัตโนมัติ (เวลาที่ชัตดาวน์)
เหตุการณ์ที่มักจะเกิดขึ้นกับผู้ใช้ Windows XP เวลาที่โหลดแอพฯ เยอะแยะเต็มไปหมด จนแอพฯบางตัวไม่มีการตอบสนองการทำงาน (non-responding) ซึ่งถ้าคุณไม่ต้องการเสียเวลากับการที่ระบบพยายามแก้ไขปัญหาที่เกิดขึ้น คุณก็สามารถสั่งให้ Windows XP ปิดหน้าต่างโปรแกรมที่ไม่ตอบสนองได้ โดยเข้าไปแก้ไขในรีจิสทรี อันนี้ ละมุนอยากบอกว่า ถ้าไม่มั่นใจอย่าทำเอง ควรหาผู้รู้มาช่วยดูก็ดีนะครับ ก่อนอื่นเปิดโปรแกรม Registry Editor (คลิกปุ่ม Start เลือก Run แล้วพิมพ์คำสั่ง regedit.exe) จากนั้นคลิกเข้าไปที่ HKEY_USERS.DEFAULTControl PanelDesktop เสร็จแล้วให้มองหาคีย์ AutoEndTasks ให้ดับเบิ้ลคลิก เพื่อแก้ไขค่าให้เป็น 1 ซึ่งจะเป็นการสั่งให้ Windows XP ปิดหน้าต่างโปรแกรมที่ไม่ตอบสนองการทำงานโดยอัตโนมัติ แต่ถ้าต้องการยกเลิกการทำงานในลักษณะนี้ก็ให้กำหนดค่าของคีย์เป็น 0 ครับ คงไม่ยากเกินไปนะครับ
ติดตั้งโปรแกรมแอนตี้ไวรัส 2 ตัวดีไหม
ไม่ควรติดตั้งโปรแกรมไวรัสสองตัวไว้ในเครื่องเดียวกัน ดังนั้น งานนี้คุณคงต้องลบโปรแกรมแอนตี้ไวรัสตัวเก่าออกไปก่อนอย่างไม่ต้องสงสัยครับ หากลงไปสองตัว มีหวังทะเลาะกันตายเลย ผมหมายความว่า แทนที่จะปลอดภัยมากขึ้น อาจจะกลายเป็นฝันร้ายไปเลยก็ได้ ขั้นแรกคุณจะต้องลบโปรแกรมเก่าออกไปก่อน โดยคลิกปุ่ม Start เลือก Control Panel ดับเบิ้ลคลิกบนไอคอน Add or Remove Programs มองหารายชื่อโปรแกรมเก่าในรายการ แล้วคลิกปุ่ม Remove ซึ่ง Windows จะลบโปรแกรมแอนตี้ไวรัสตัวเก่าออกไป หลังจาก remove เสร็จแล้ว แนะนำให้ตราวจสอบด้วยว่า มีไฟล์อะไรของโปรแกรมเก่าที่ยังหลงเหลือบ้าง หรือไม่ ถ้าพบก็ลบทิ้งจะดีกว่า ทั้งนี้เพื่อลดโอกาสที่จะเกิดการขัดการทำงานกับโปรแกรมแอนตี้ไวรัสตัวใหม่ที่คุณกำลังจะติดตั้งเข้าไปนั่นเอง
เครื่องแฮงค์หรือดับไปเอง หรือ Restart เอง แก้ไขไงดี
หากว่าใช้เครื่องไปนาน ๆ แล้วเครื่องดับไปเองหรือแฮงค์บ่อย ๆ สาเหตุอาจจะเกิดจาก CPU มีความร้อนสูง ส่วนมากจะเกิดกับเครื่องที่ไม่ได้ใช้งานอยู่ในห้องแอร์ โดยเฉพาะหน้าร้อนจะเป็นกันมาก ทางแก้ก็โดยการตรวจสอบที่ตัว CPU ว่าพัดลมระบายความร้อนยังทำงานอยุ่หรือไม่ มีการทาซิลิโคนที่หน้าสัมผัสระหว่างการติดตั้ง Heat Sink หรือเปล่า ถ้ายังไม่หายร้อนก็ลองเปิดครอบเครื่องเพื่อให้อากาศระบายได้โดยง่าย แล้วใช้พัดลมช่วยเปล่า ก็จะแก้ปัญหาได้อีกทางหนึ่ง
*สมัยนี้หาCPUร้อนจนแฮงค์ยาก ใช้ๆมันไปเหอะ เจ๊งซื้อใหม่
การใช้ System Restore ย้อนเวลาเมื่อคอมมีปัญหา
สำหรับวินโดวส์ ME และ วินโดวส์ XP เมื่อเครื่องมีปัญหาเราสามารถใช้โปรแกรม System Restore เพื่อย้อนเวลากลับไปยังวันที่ไม่เกิดปัญหาได้ โดยสามารถเรียกใฃ้โปรแกรมได้ดังนี้
1. คลิกปุ่ม Start > Program > Accessories > System Tool > System Restore
2. เมื่อปรากฎโปรแกรม System Restore ขึ้นมาให้คลิกที่คำสั่ง Resore my computer to earlier time แล้วคลิกปุ่ม next
3. เลือกวันที่และจุด Checkpoint ที่คิดว่ายังไม่เกิดปัญหาโดยวันที่สามารถย้อนกลับไปได้จะเป้นช่องหนา ๆ เมื่อเลือกเสร็จแล้วให้คลิกปุ่ม Next
4. จะมีหน้าต่างแสดงรายละเอียดของวันที่และจุด Checkpoint ที่ต้องการย้อนระบบกลับไป ให้เราคลิกปุ่ม Next แล้วโปรแกรมก็จะเริ่มย้อนระบบกลับไปยังวันที่และจุด Checkpoint ที่เรากำหนด
แรมและการ์ดจอต้นเหตุของจอภาพมืด
เมื่อเปิดเครื่องแล้วพบว่าจอภาพมืดไม่แสดงภาพ อาการนี้อย่างมักเกิดจากแรมและกดาร์ดจอ ดังนั้นสิ่งที่ควรตรวจสอบก่อนก็คือลองขยับแรม และการ์ดจอดูอีกครั้ง โดยแนะนำให้ถอดแรมและการ์ดจอออกก่อน หลังจากนั้นก็ติดตั้งเข้าไปใหม่ ถ้าแรมหรือการ์ดจอไม่เสีย ก็จะใช้งานได้ปกติ ส่วนสาเหตุที่ทำให้เกิดปัญหาเช่นนี้ก็เพราะขาเสียบของอุปกรณ์สกปรก (หน้าสัมผัสส่วนที่เป็นทองแดง) พอนำมาทำความสะอาดก็นำไปใช้งานได้เหมือนเดิม สำหรับการทำความสะอาดก็ไม่ยาก ให้ใช้ยางลบดินสอถูที่หน้าสัมผัสเท่านั้นเอง
*เจอกับตัวมาเมื่อปีก่อน คอมน้องพัง ปล้ำกันยังไงก็ไม่หาย เลยยกไปพันทิพย์ ช่างเอายางลบถูแรมสองที หายเป็นปลิดทิ้ง -*-
ต่อการ์ด TV Tuner แล้วเครื่องแฮงค์
การ์ด TV Tuner โดยมากแล้วจะทำงานร่วมกับการ์ดจอ นั่นหมายความว่ามันทำงานเพียงลำพังไม่ได้ สาเหตุที่ทำให้เมื่อรันโปรแกรมแล้วเครื่องแฮงค์ก็น่าจะเป็นเพราะ IRQ ของการ์ด TV Tuner ไปชนกับอุปกรณ์อื่นเลยทำให้การ์ดหยุดทำงานและก็ทำให้เครื่องแฮงค์ตามมา วิธีแก้ที่ง่ายที่สุดคือ ให้สลับสล๊อด PCI โดยย้ายไปใส่ช่องอื่นที่ว่างอยู่ เครื่องจะมองเป็นฮาร์ดแวร์ตัวใหม่
เคสที่มีวัตต์ต่างกัน มีผลเสียต่างกันอย่างไร
เคสที่มี Power Supply กำลังสูงสุดที่มันจ่ายได้เช่น 200 , 230 , 250 , 300 ,350 , 400 , 450 W. ตัวเลขเหล่านี้จะบอกให้ทราบว่า Power Supply สามารถรับโหลดได้มากน้อยแคไหน ยิ่งกำลังวัตต์มากก็ยิ่งต่ออุปกรณ์ได้มาก ที่สำคัญยี่ห้อสำคัญมากเพราะจะได้กำลังไฟ (Watt) เต็ม ๆ ไม่โดนโกงเหมือนของ Noname ทั้งหลาย เพราะถ้ากำลังไฟไม่เต็มตามที่แจ้งไว้จริง พอใช้ไปไฟก็จะออกมาขาดหายเป็นช่วง ๆ ส่งผลให้เครื่อง Restart เอง หรือมีผลกระทบกับอุปกรณ์ต่าง ๆ ภายในเครื่องอาจทำให้อุปกรณ์ต่าง ๆ เสียหายได้
ทำไมฟังเพลงจาก CD ทั่วไปไม่ได้
การที่เครื่องฟังเพลงจากแผ่นเพลงทั่วไปไม่ได้ แต่ถ้าเป็นเพลง MP3 สามารถฟังได้ปกติ ก็มีสาเหตุมาจากที่คุณไม่ได้ต่อสาย Audio ระหว่าง Sound Card กับ CD-ROM ซึ่งสาย Audio ก็หาได้จากกล่องที่ใส่ Sound Card มา แต่ถ้าหาไม่ได้ก็ต้องไปซื้อมา แล้วนำมาติดตั้งดังนี้
1. เปิดฝาครอบเครื่องแล้วมองหา Sound Card
2. นำสาย Audio มาต่อกับ Sound Card ตรงที่เขียนว่า CD-IN
3. ต่อสาย Audio อีกด้านหนึ่งเข้ากับ CD-ROM ที่ช่อง Analog Audio เพียงเท่านี้ก็สามารถใช้งานได้ปกติแล้วครับ
ข้อควรระวังเมื่อทำการแฟรซไบออส
หากว่าจะทำการแฟรซไบออส สิ่งที่ต้องระวังไว้มาก ๆ มีดังนี้
- อย่างแรกต้องดูว่าได้ดาวส์โหลดไบออสถูกรุ่นและยี่ห้อ
- ต้องทำการแฟรซไบออสในโหมด Save mode DOS Prompt เท่านั้น
- ตรวจสอบดูไฟล์ของไบบอสให้ถูกต้องและควรจะแบ็คอัพไฟล์ไบออสตัวเก่าไว้เสมอ
- ระหว่างที่เครื่องกำลังทำการปรับปรุงไบออส คุณต้องไม่ทำการบู๊ตเครื่องกลางคัน หรืออย่าทำให้ไฟดับกลางคัน เพราะนั่นจะทำให้ไบออส พังได้ทันที
- เมื่อทำการแฟรซไบออสเสร็จแล้วก็อย่าลืมเข้าไปเซ็ตค่าในไบอสใหม่ด้วย
*ช่างที่พันทิพย์ชอบอัพให้ ขยันจริงๆ บอกตามตรงอันนี้ไม่กล้าอัพเอง นู๋กลัว
รู้จัก Zero Fill Drive
คำว่า Zero Fill Drive เป็นการทำ Low-level format ซึ่งการฟอร์แมตแบบ Low-level formt จะเป็นการฟอร์แมตแบบหยาบ ๆ หรือการฟอร์แมตฮาร์ดิสก์โดยการ Dump 0 ลงทุก ๆ Sector ในไดรว์ จะใช้เพื่อทำให้ Bad Sector หาย แต่กระนั้นก็ต้องขึ้นอยู่กับฮาร์ดิสก์ด้วยว่าสามารถทำได้หรือไม่และที่สำคัญถ้าพลาดฮาร์ดิสก์ ของคุณจะเสียทันที และไม่สามารถเครมได้ ส่วนมากจะทำกับฮาร์ดิสก์ที่หมดประกันแล้ว
ต่อเน็ตแล้วไม่มีสถานะการเชื่อมต่อเน็ตที่ทาส์บาร์ แก้อย่างไร XP
สถานะการเชื่อมต่อเน็ตที่อยู่บนทาส์บาร์นั้นจะทำให้เราทราบว่าเน็ตยังแต่ออยู่หรือไม่ และความเร็วในการเชื่อมต่อว่าอยู่ที่เท่าไรเพียงแต่เราเอาเม๊ส์ไปชี้ที่สถานะนั้น ๆ ก็จะมีความเร็วในการเชื่อมต่อแจ้งให้ทราบ แต่ถ้ามันไม่มีสถานะนั้น ๆ อยู่ ผมมีวิธีแก้มาฝากครับ โดยมีขั้นตอนดังนี้
ไปที่ Start > Setting > Network Connection แล้วคลิกขวาที่ Local Area Connection เลือก Properties จะปรากฎ หน้าต่าง Local Area Connection Properties ให้ไปคลิกเครื่องหมายถูกที่หน้า Show icon notification area when connection แล้วคลิก OK เพียงเท่านี้ก็จะมีสถานะขึ้นมาแสดงแล้วครับ
ลง MS 2000 แล้วเปลี่ยนมาใช้ MS 97 Access ใช้ไม่ได้แก้ไง
ถ้าคุณใช้วิธีลบ MS 2000 แล้วลง MS 97 รับรองได้เลยว่าโปรแกรม Access ของคุณใช้ไม่ได้แน่นอน แต่มีวิธีแ ....... ะครับง่าย ๆ โดยมีวิธีดีงนี้ หลังจากที่คุณลบ MS 2000 แล้วไปค้นหาไฟล์ที่ชื่อว่า HATTEN.TTF ( Start > Search > For File or Folders แล้ว Search หาคำว่า HATTEN.TTF ) แล้วลบออกครับ แล้วลง MS 97 ตามปกติครับ รับรอง Access ใช้ได้แน่นอน
XP รีบู๊ตโดยไม่เตือนล่วงหน้า
สำหรับผู้ใช้บางท่านอาจจะเคยประสบกับปัญหาที่ว่า จู่ๆ คอมพิวเตอร์ที่กำลังใช้งาน ก็รีบู๊ตเครื่องเองโดยไม่มีเหตุผล แต่ที่แย่ไปกว่านั้นก็คือ ไม่มีการแจ้งเตือนให้ผู้ใช้ทราบล่วงหน้าเสียด้วยซ้ำ
ปรากฎการณ์ดังกล่าวจะเกิดขึ้นเมื่อ Windows XP ต้องเผชิญกับปัญหาการทำงานของระบบล่ม ซึ่งที่ดีฟอลต์ XP จะลาตายไปเกิดใหม่ (รีบู๊ต) ทันที อย่างไรก็ดี ผู้ใช้สามารถเปลี่ยนแปลงการตัดสินใจนี้ได้ โดยให้มีการแจ้งเตือนให้ผู้ใช้ทราบ ขั้นแรกให้เปิดไดอะล็อกบ๊อกซ์ System โดยคลิกขวาบนไอคอน My Computer เลือก Properties จากนั้นคลิกแท็บ Advanced แล้วคลิกปุ่ม Settings ภายใต้กรอบ Startup and Recovery จากนั้นใต้หัวข้อ System failure ยกเลิกเช็คบ๊อกซ์ Automatically restart
คราวนี้ถ้าหากคุณสงสัยว่า ทำไมระบบถึงล่ม คุณก็สามารถค้นหาตัวการได้โดยดูจาก Event logs ซึ่งจะบันทึกข้อความความผิดพลาดต่างๆ ที่เกิดขึ้นในระบบ ในที่นี้เราจะดูด้วยการเปิดยูทิลิตี้ Event Viewer ใน Administrative Tools หรือพิมพ์คำสั่ง eventvwr ในไดอะล็อกบ๊อกซ์ Run
ลบลูกศรที่ icon desktop อย่างไร
บางท่านเห็นว่าไม่สวยครับเหมือนกับผม วิธีการทำไม่ยากเลย มีวิธีทำดังนี้ครับ
เปิดหน้าต่าง register ขึ้นมา โดยไปที่ RUN ใช้คำสั่ง regedit และทำตามขั้นตอนนี้ครับ
ให้คุณไปที่ หัวข้อ HKEY_LOCAL_MACHINESOFTWAREMicrosoftWindowsCurrentVersionexplorer จากนั้น ให้เลือก Edit ->New Key คีย์ใหม่จะปรกฏมาให้คุณเห็น ให้ตั้งชื่อเป็น AlwaysUnloadDLL จากนั้นให้คลิกที่ ชื่อ คีย์ที่ตั้งขึ้นมาใหม่ ที่ช่องด้านขวามือที่ไดอะล็อกบอร์ก Edit Setting ที่ปรากฏ ให้คุณตั้งค่า ของค่า Default โดยดับเบิ้ลคริกขึ้นมา และใส่ค่าเป็น 1 จากนั้นปิดหน้าต่างเสีย
จากนั้นทำการ รีสตาทเครื่องเพื่อให้ค่าที่สร้างขึ้นมาสามารถใช้งานได้ เมื่อ Windows ทำการบูทจนเสร็จ คุณจะเห็นว่า ไม่มีหัวลูกศร ที่ ซอทคัทคีย์อีกเลย และเมื่อหากจะนำหัวลูกศรกลับคืน ก็ให้ลบคีย์ที่สร้างขึ้นมานี้ทิ้งไป แล้วรีสตาทเครื่องอีกครั้ง หัวลูกศรก็จะกลับคืนมาอย่างเดิมของครับ
การจัดการเมโมรีบน Windows XP
วิธีหนึ่งที่ถือว่าเป็นมาตรฐานสำหรับทุกคนที่ต้องการจะเพิ่มประสิทธิภาพในการใช้งานวินโดวส์ XP ก็คือการเพิ่มขนาดของเมโมรีที่ใช้ จะว่าไปแล้วเทคนิคที่ดีที่สุดก็คือการไปซื้อเมโมรีมาเพิ่ม แต่ยังมีอีกวิธีที่สามารถทำได้เองง่ายๆ วิธีนี้ก็คือการกำหนดค่า Vitual Memory ในวินโดวส์ให้มีขนาดมากขึ้น ในปกตินั้นค่า Virtual Memory จะอยู่ที่ประมาณ 300 ถึง 500 เมกะไบต์เป็นค่ามาตรฐาน เราสามารถเข้าไปกำหนดเองได้ดังนี้ ให้คลิ้กขวาที่ My Computer เลือกไปที่ Properties จากนั้นเลือกไปที่แท็บ Advanced ในช่อง Performance กด Setting จะปรากฏหน้าต่างใหม่ปรากฏขึ้นมา ให้เลือกที่ Advanced ดูในช่อง Vitual Memory จะมีปุ่ม Change อยู่ เมื่อเข้าไปด้านในจะเป็นช่องสำหรับให้เราตั้งค่าของ Vitual Memory ได้ จะตั้งเองแบบ Custom หรือว่าจะปรับเป็นแบบ Auto ก็ได้ ซึ่งการตั้งแบบ Auto นั้น วินโดวส์ XP จะคำนวนหาขนาดของเมโมรีที่เหมาะสมเองโดยที่เราไม่ต้องเสียเวลา ปรับเอง
ลด Effect ของ Windows XP ลงมาซะบ้าง
ไม่มีใครเถียงว่าวินโดวส์ XP เป็นเวอร์ชันที่มีอินเทอร์เฟซแจ่มและสวยงามที่สุดเท่าที่ไมโครซอฟท์เคยสร้างมา แต่การจะแสดงผล Effect ทุกอย่างในวินโดวส์ให้ได้สมบูรณ์แล้วเครื่องใครที่ไม่แรงพออาจจะทำให้ชีวิตการใช้เครื่องคอมพ์ของคุณช้ากว่าที่ควรจะเป็นก็ได้ โดยเฉพาะกับเครื่องเก่าที่ไม่แรงและเมโมรีไม่มากพอล่ะก็ ความสวยงามที่ว่าก็อาจจะเป็นดาบสองคมที่กลับมาทิ่มแทงผู้ใช้เอง ถ้ายังรักจะใช้วินโดวส์ XP อยู่ก็ยังพอมีวิธีครับที่จะลด Effect ต่างๆ ทีมีอยู่มากมายเพื่อแลกกับความเร็วในการใช้งานที่เพิ่มขึ้นด้วยวิธีง่ายๆ ดังนี้ อันดับแรกให้คลิ้กขวาลงไปบน Desktop จากนั้นให้เลือก Properties เลือกไปที่แทป Appearance กดที่ Effect คุณจะเห็น List ให้เราได้เลือกที่จะปิด Effect ที่เราเห็นว่าไม่จำเป็นออกไปได้ และอีกที่หนึ่งที่จะให้คุณสามารถปรับค่าต่างๆ ได้ละเอียดกว่าก็คือ ให้เข้าไปที่ Control Panel จากนั้นเลือกไปที่หัวข้อ Performance and Maintenance จากนั้นเลือกที่ Adjust Visual Effect ก็จะปรากฏหน้าต่าง Performance Option ให้เราเลือกว่าจะใช้หรือไม่ใช่ Effect ตัวใดบ้าง และผลพลอยได้ก็คือจะช่วยให้เครื่องของเราทำงานได้เร็ว คล่องตัวมากกว่าเดิมอย่างเห็นได้ชัด
การคลาย Compress Folder แบบด่วนทันใจ
เมื่อรู้จักการ Zip ในวินโดวส์ XP แล้ว สิ่งที่คู่กันก็คือการคลาย Zip วิธีแรกนั้นก็ง่ายๆ มากครับ ก่อนอื่นให้ browse เข้าไปในไฟล์หรือโฟลเดอร์ที่ถูก Zip ไว้ จากนั้นให้เลือกเฉพาะไฟล์ที่ต้องการหรือทั้งหมดเลยก็ได้ จากนั้นก็ให้ลากแล้วออกมาวางขวางนอกโฟลเดอร์ที่ถูก Zip ไว้ได้เลย แบบนี้จะเป็นวิธีที่ง่ายที่สุด การคลาย Zip แบบที่สองก็คือให้คลิ้กขวาบนไอคอนของไฟล์ Zip ที่ต้องการจะคลาย ก็จะปรากฏเมนูขึ้นมาให้เลือกว่าต้องการ Extract ไฟล์เหล่านั้นรึปล่าว เมื่อเลือกที่จะ Extract ไฟล์ก็จะปรากฏ Extract Wizzard ขึ้นมาสำหรับให้เรากำหนดรายละเอียดว่าต้องการจะให้คลายไฟล์ที่ถูกบีบอัดนั้นลงไปอยู่ที่ตำแหน่งในฮาร์ดดิสก์ ก็นับว่าสะดวกมากครับ นอกจากนี้ยังมีอีกในกรณีเรานำไฟล์ Zip ลากมาจากที่อื่นไม่ว่าจะเป็น Floppy หรืออะไรก็ตาม ให้ใช้เมาส์ปุ่มขวาลากไฟล์ที่ต้องการไปใส่ไว้ยังปลายทาง เมื่อปล่อยปุ่ม Mouse ก็จะปรากฏเมนูขึ้นมาให้เลือก Extract ก็จะเข้าสู่ Extract Wizard ได้เช่นกันครับ
Compress Files แบบง่ายๆ แบบไม่ต้องพึ่ง Winzip
หลายคนอาจจะยังไม่รู้ว่าในวินโดวส์ XP นั้น มีความสามารถในการบีบอัดไฟล์ได้โดยที่ไม่จำเป็นต้องลงโปรแกรม Winzip ให้เมื่อย ซึ่งวิธีนั้นก็ง่ายอย่างเหลือเชื่อครับ ก่อนอื่นให้เราคลิ้กขวาลงไปตรงที่ว่างๆ ส่วนไหนของโฟลเดอร์หรือว่าจะบนเดสก์ทอปก็ได้ ในเมนูที่ปรากฏขึ้นมาให้เลือกไปที่ New -> Compress Folder เมื่อกดแล้วก็จะปรากฏโฟลเดอร์ไอคอนขึ้นมาซึ่งในโฟลเดอร์ไอคอนนี้จะมีลักษณะพิเศษกว่าไอคอนของโฟลเดอร์ปกติ จากนั้นให้เราเลือกไฟล์ที่ต้องการจะบีบอัดลากเข้าไปใส่ในโฟลเดอร์ใหม่นี้ได้ทันทีครับ หรือจะใช้วิธีง่ายๆ ที่ให้ผลได้เหมือนกันอีกวิธีก็คือ ให้เลือกไฟล์หรือโฟลเดอร์ที่ต้องการ Zip จากนั้นคลิ้กขวาที่โฟลเดอร์หรือไฟล์ไอคอนให้เลือก Send to -> Compressed (Zip) Folder ก็จะเป็นการ Zip ข้อมูลลงมาเป็นไฟล์สำหรับเก็บไว้ โดยชื่อไฟล์ที่ถูก Zip Windows จะตั้งชื่อให้อัตโนมัติ ส่วนใหญ่จะเป็นไฟล์ชื่อเดียวกับที่เราเลือกให้ถูก Zip ซึ่งผลที่ได้ก็ไม่แตกต่างจากแบบแรกครับ เพียงแต่เราจะต้องไปตั้งชื่อไฟล์ใหม่เองทีหลัง ไฟล์ที่ถูกบีบอัดเข้าไปนั้นเราสามารถที่จะเลือก Browse ดูข้อมูลภายในได้เหมือนกับโฟลเดอร์ปกติธรรมดาทั่วไปโดยการเลือกดูจาก Directory Tree ที่อยู่ในแท็บด้านซ้ายของ Windows Explorer ซึ่งจะโชว์เอาไว้นอกเหนือจากการเลือกเป็นโฟลเดอร์ๆ แบบปกติ ซึ่งจะสะดวกรวดเร็วกว่าการ Zip ในวินโดวส์ 98 หรือ ME มาก
คอมพิวเตอร์ชอบรีสตาร์ทบ่อย ๆ สาเหตุเกิดจากอะไร
ปัญหาคอมพิวเตอร์ชอบรีสตาร์ทบ่อย ๆ หลายครั้งมักเกิดหลังจากการอัพเกรดอุปกรณ์ต่าง ๆ เข้าไปใหม่ โดยส่วนใหญ่จะเกิดจากการใช้แรมคนละยี้ห้อ หรือมีบัสที่แตกต่างจากแรมที่มีอยู่เดิม ดังนั้นการตรวจเช็คจึงควรถอดแรมที่อัพเกรดเข้าไปใหม่ออกเสียก่อน แล้วจึงทดลองใช้งานหากปัญหานี้หมดไป นั่นแสดงว่าป็นเพราะแรมตัวใหม่ นั่นเอง
นอกจากแรมแล้วยังมีอุปกรณ์อีกตัวหนึ่งซึ่งอาจเป็นสาเหตุสำคัญที่ทำให้เครื่องชอบรีสตาร์ทอยู่บ่อยนั่นคือเพาเวอร์ซัพพลาย หากภายในเคสของเรามีการติดตั้งอุปกรณ์มากเกินไปและแต่ละตัวก็ล้วนกินไฟค่อนข้างมาก เช่น ติดตั้ง ฮาร์ดดิสก์ 2 ตัว หรือติดตั้งการ์ดจอ 3 มิติราคาแพง อุปกรณ์เหล่านี้อาจทำให้เพาเวอร์ซัพพลายจ่ายไฟไม่เพียงพอจนทำให้เครื่องต้องรีสตาร์ทใหม่อยู่บ่อย ๆ ทางแก้คือให้เปลี่ยนเพาเวอร์ซัพพลายตัวใหม่ที่มีวัตต์สูงกว่าเดิม
ต่ออายุทำให้โปรแกรมแชร์แวร์ให้งานได้
1. ให้คลิกปุ่ม Start -> Run
2. พิมพ์คำสั่ง regedit เพื่อเปิดโปรแกรม Registry Editor ขึ้นมา
3. คลิก File -> Export เพื่อทำสำเนาข้อมูล Registry ของวินโดวส์
4. จะมีหน้าต่างเพื่อบันทึกไฟล์ ขึ้นมาในช่อง save in : เลือกเป็น My Documents คลิ๊กเลือก All ตรงกรอบ Export range จากนั้นพิมพ์ชื่อไฟล์ในช่อง File Name : *. reg (ตั้งชื่ออะไรก็ได้ ในที่นี้ขอสมมุติชื่อว่า asp ) File of type : Registraration File (*.reg) แล้วกด Save
5. เมื่อครบกำหนดตามระยะการใช้งานโปรแกรมจะไม่สามารถใช้งานได้
6. ให้ไปที่ Start -> Run พิมพ์คำสั่ง regedit เพื่อเปิดโปรแกรม
7. จากนั้นไปที่ File -> Import
8. ให้ไปที่ช่อง Look in : เลือก My Decuments เพื่อคลิกชื่อไฟล์ที่เราทำสำเนาเอาไว้ในขั้นตอนที่ 4. *.reg
9. จากนั้นคลิกปุ่ม Open เป็นอันเสร็จโปรแกรมที่เราไม่อยากเสียเงินก็ได้คืนชีพอีกครั้ง
*ฮ่าๆ นิสัยคนชั่ว สมัยเมื่อก่อนคนนิยทำ แต่เดี๋ยวนี้แครกเอา หนักกว่าเดิม
ค้นหาภาพจากเว็บไซต์ต่าง ๆ ผ่าน IE ได้หรือไม่
ถ้าต้องค้นหาภาพจากเว็บไซต์ต่าง ๆ ผ่านโปรแกรม IE เพื่อความสะดวกรวดเร็วสามารถทำได้ดังนี้
1. เปิด IE ขึ้นมา ให้คลิกปุ่ม Search บนแถบเครื่องมือ
2. คลิกคำว่า Fined a Web page พร้อมกับพิมพ์คำว่า Clipart ในช่อง Fined a Web page containing แล้วคลิกปุ่ม Search
3. โปรแกรม IE จะค้นหาเว็บไซต์ที่มีรูปภาพ Clipart ให้ตามต้องการ
โปรแกรมแต่ละตัวใน XP ถูกเรียกใช้บ่อยแค่ไหน สามารถตรวจสอบได้ที่ไหน
ใน Windows XP เราสามารถตรวจสอบสถานะของโปรแกรมแต่ละตัวได้ว่าถูกเรียกขึ้นมาใช้งานบ่อยเพียงใด มีขั้นตอนดังนี้
1. คลิกปุ่ม Start เลือกคำสั่ง Control Panel
2. เมื่อปรากฏหน้าต่าง Control Panel ขึ้นมา ให้คลิกไอคอน Add or Remove Program
3. จะปรากฏหน้าต่าง Add or Remove Program ขึ้นมา ให้คลิกโปรแกรมที่ต้องการตรวจสอบ จากนั้นสังเกตุที่คำสั่ง Used จะปรากฏข้อความที่คอยแจ้งสถานะให้เราทราบว่าโปรแกรมถูกเรียกใช้งานบ่อยหรือไม่ โดยมี 3 สถานะดังนี้
- frequently แสดงว่าโปรแกรมถูกเรียกใช้งานอยู่เป็นประจำ
- occasionally แสดงว่าโปรแกรมถูกเรียกใช้งานเป็นบางครั้งบางคราวไม่บ่อยนัก
- rarely แสดงว่าโปรแกรมถูกเรียกใช้งานไม่บ่อย
4. หากต้องการตรวจสอบสถานะการเรียกใช้งานของแต่ละโปรแกรมให้ง่ายขึ้นให้คลิก เลือกคำสั่ง Frequency of Use ที่ช่อง Sort by
ตัวอักษรที่ระบุไดรฟ์ใน My Computer ไม่เรียงลำดับกันจะแก้ไขได้อย่างไร XP
ตัวอักษรที่ระบุไดรฟ์ใน My Computer เราสามารุเปลี่ยนแปลงหรือกำหนดใหม่ได้ โดยมีขั้นตอนดังนี้ 1. คลิกปุ่ม Start เลือกคำสั่ง Run
2. จะปรากฏหน้าต่าง Run ขึ้นมา ให้พิมพ์คำสั่ง compmgmt.msc ลงในช่อง Open แล้วคลิกปุ่ม OK
3. จะปรากฏหน้าต่าง Computer Management ขึ่นมา ให้คลิกเครื่องหมายบวกหน้าคำสั่ง Storage แล้วคลิกที่คำสั่ง Disk Management
4. คลิกขวาบนไดรฟ์ที่ต้องการแล้วเลือกคำสั่ง Change Drive Letter Paths
5. จะปรากฏหน้าต่าง Change Drive Letter Paths for ..... ขึ้นมาให้คลิกปุ่ม Change
6. เมื่อหน้าต่าง Change Drive Letter Paths ปรากฏขึ้นมาให้คลิกเลือกตัวอักษรระบุไดรฟ์ที่ต้องการ เสร็จแล้วคลิกปุ่ม OK เราก็สามารถเปลี่ยนตัวอักษรระบุไดรฟ์ใน My Computer ได้แล้ว
*หายโง่เลย ปกติใช้แต่format ไม่ก็patition magic อนาถจริง
อยากทราบสเปกเครื่องที่ใช้จะต้องทำอย่างไร XP
หากต้องการทราบสเปกเครื่องที่ใช้งานอยู่ เราสามารถให้ Windows XP ทำการตรวจสอบได้ โดยมีขั้นตอนดังนี้
1. คลิกปุ่ม Start เลือกคำสั่ง Help and support
2. จะปรากฎหน้าต่าง Help and support ขึ้นมา ให้คลิกคำสั่ง Use Tools to view your computer information and diagnose problems
3. ที่กรอบ Tool ให้คลิกคำสั่ง My Computer Information จากนั้นที่ฝั่งด้านขวาให้คลิกคำสั่ง View general system information about this compute เพียงเท่านี้รายละเอียดต่าง ๆ ของสเปกเครื่องและระบบปฏิบัติการที่เราใช้อยู่ก็จะปรากฏขึ้นมา
เครื่องบูตขึ้นแต่ไม่สามารถเข้าวินโดวส์ได้
กรณีที่เครื่องคอมพิวเตอร์ได้ผ่านขั้นตอนการ POST แล้ว แต่กลับมาค้างที่หน้าจอแสดงโลโก้วินโดวส์ทำให้ไม่สามารถบูตเข้าวินโดวส์ได้เลย บางครั้งก็ยังไม่แสดงโลโก้ของวินโดวส์แต่กลับมีข้อความแจ้งขึ้นมาว่า “Missing Operation System” สำหรับแนวทางการแก้ไขปัญหาของช่างคอมพิวเตอร์ก็คือ ให้สอบถามพฤติกรรมการใช้งานของผู้ใช้ก่อน ว่าได้มีการลบไฟล์ระบบบางตัวออกไปหรือเปล่า ส่วนใหญ่ปัญหานี้มันเกิดจากไฟล์ระบบ COMMAND.COM เสียหายหรือถูกลบทิ้งไปเนื่องจากว่าไฟล์ COMMAND.COM เป็นไฟล์ที่มีหน้าที่เก็บคำสั่งภายในของระบบดอสเอาไว้ เช่น TYPE, COPY, DIR, DEL นอกจากนี้ก็ยังทำหน้าที่ ติดต่อและแปลคำสั่งของผู้ใช้ผ่านคีย์บอร์ด และนำคำสั่งนั้นไปปฏิบัติงาน ซึ่งนับว่าไฟล์ COMMAND.COM นั้นมีความสำคัญต่อระบบปฏิบัติการที่ยังต้องอิงกับระบบดอสอยู่มาก วิธีแก้ไขก็คือ ให้บูตเครื่องด้วยแผ่น Startup Disk จากนั้นพิมพ์คำสั่ง SYS C: ซึ่งเป็นคำสั่ง ก๊อป ....... ไฟล์ระบบลงไปในไดรฟ์ C: โดยที่ไฟล์ระบบนั้นจะมีไฟล์ COMMAND.COM รวมอยู่ด้วย จากนั้นให้บูตเครื่องขึ้นมาอีกครั้งคราวนี้จะพบว่าสามารถบูตเข้าวินโดวส์ได้แล้ว
ทำไมอยู่ ๆ ไฟล์ในเครื่องเพิ่มมากขึ้น
หลังจากที่ใช้คอมพิวเตอร์ไปช่วงหนึ่ง วินโดวส์จะมีการสร้างไฟล์ขึ้นมาเองเช่น ไฟล์.tmp หรือว่าถ้าทำการลงโปรแกรมบางโปรแกรม โปรแกรมเหล่านั้นก็อาจสร้างไฟล์ขึ้นมาให้เอง เช่น ไฟล์ .bak เป็นต้น ฉะนั้นไม่ต้องสงสัยเลยว่าทำไมจึงมีไฟล์เกิดขึ้นมาเองมากมาย โดยไฟล์ที่สามารถลบได้โดยไม่มีผลกระทบตามมา ก็ได้แก่ไฟล์ที่มีนามสกุลต่อไปนี้ .tmp, .BAK, .$$$, .chk, .PCC, ไฟล์ Autoexec และ Config ยกเว้นไฟล์ Autoexec.bat และ Config.sys ห้ามลบเด็ดขาด เพราะเป็นไฟล์ที่มีส่วนช่วยในการบู๊ตระบบวินโดวส์ ซึ่งหากไม่มีไฟล์ทั้ง 2 นี้ก็จะพบปัญหาตามมาทันที เช่น บู๊ตเครื่องไม่ขึ้น เป็นต้น ฉะนั้นต้องระมัดระวังหน่อย
โปรแกรมเวอร์ชั่นเก่าใช้งานบน XP ไม่ได้แก้ไขอย่างไร
โปรแกรมเวอร์ชันเก่าที่ใช้ใน Windows 98/ME บางตัวจะไม่สามารถนำมาใช้กับ Windows XP ได้แต่เราก็สามารถแก้ปัญหานี้ได้
1. คลิกขวาที่ไอคอนของโปรแกรมนั้น แล้วเลือกคำสั่ง Properties
2. เมื่อปรากฏหน้าต่าง Properties ของโปรแกรมขึ้นมา ที่กรอบคำสั่ง Compatibility Mode ให้คลิกเครื่องหมายถูกที่ช่อง Run this program in Compatibility mode for แล้วเลือก Windows เวอร์ชั่นที่สามารถรองรับการทำงานของโปรแกรมนี้ได้ เช่น เคยใช้งานโปรแกรมนี้ใน Windows 98 ก็ให้เลือก Windows 98 เป็นต้น
3. คลิกปุ่ม OK เท่านี้ก็สามารถเรียกใช้งานโปรแกรมเวอร์ชั่นเก่าบน Windows XP ได้แล้ว
*ส่วนมากเจอบ่อยกับเกมส์ที่เล่นบนดอส อิซาคุนี่ก่อนเพื่อนเลย
My Document เรียกใช้งานไม่ได้ ต้องเข้าไปแก้ไขที่ใด
ส่วนใหญ่เรามักจะทำการจัดเก็บไฟล์เอสารต่าง ๆ ไว้ใน My Document เพื่อสะดวกในการเรียกใช้งานในครั้งต่อไป แต่ถ้าเราไม่สามารถเข้าไปใช้งานใน My Document ได้โดยตรง ให้แก้ไขดังขั้นต่อไปนี้
1. คลิกเมาส์ขวาที่ My Document เลือกคำสั่ง Properties
2. คลิกที่แท็บ Target แล้วคลิกปุ่ม Move
3. จากนั้นจะปรากฎหน้าต่าง Brows For Forder คลิกเลือกโฟลเดอร์ My Document ในไดรฟ์ C:
4. คลิกปุ่ม OK
5. สุดท้ายคลิกปุ่ม OK อีกครั้ง จะเห็นว่าเราสามารถเข้าไปใช้งานใน My Document ได้แล้ว
vkado
New member
อยู่ดี ๆ เครื่องแฮงค์เรียกคำสั่งต่าง ๆ มาใช้ไม่ได้ แก้อย่างไร
หากทำงานอยู่ดี ๆ เครื่องเกิดแฮงค์ค้าง เรียกคำสั่งต่าง ๆ มาใช้ไม่ได้ เราสามารถแก้ไขได้ดังนี้
1. ให้เรากดปุ่ม Ctrl+Alt+Delete พร้อมกันที่คีย์บอร์ด
2. จะปรากฎหน้าต่าง Close Program ขึ้นมา โดยจะปรากฎ คำว่า Not Responding หลังโปรแกรมที่ค้าง
3. คลิกปุ่ม End Task เพื่อปิดโปรแกรมที่ค้าง
4. คลิกปุ่ม End Task อีกครั้ง โปรแกรมที่ค้างจะถูกลบออก เราก็สามารถใช้งาน Windows อย่างปกติ
5. ถ้าหากยังลบไม่ได้ให้กดปุ่ม Ctrl+Alt+Delete พร้อมกัน 2 ครั้ง เพื่อบู๊ตเครื่องใหม่
Windows XP ชอบต่อเน็ตให้โดยอัตโนมัติจะเข้าไปแก้ไขอย่างไร
หลายคนที่ใช้ Windows XP มักประสบกับปัญหาที่อยู่ดี ๆ Windows ก็ต่อเน็ตให้โดยอัตโนมัติทั่งที่ผู้ใช้ยังไม่ได้สั่ง ซึ่งเราสามารแก้ปัญหาได้ดังนี้
1. คลิกปุ่ม Start > Control Panel
2. เมื่อปรากฎหน้าต่าง Control Panel ให้คลิกไอคอน Performance and Maintenance
3. ที่หน้าต่าง Performance and Maintenance ให้คลิกที่ไอคอน Administrative Tool
4. จะปรากฎหน้าต่าง Administrative Tool ขึ้นมา ให้ดับเบิ้ลคลิกที่ไอคอน Services
5. เมื่อปรากฎหน้าต่าง Services ให้ดับเบิ้ลคลิก คำสั่ง Remote Access Connection Manager
6.จะปรากฎหน้าต่าง Remote Access Connection Manager Properties ขึ้นมา ที่ช่อง Startup types ให้คลิกเลือกคำสั่ง Manual แล้วคลิกปุ่ม OK ต่อไป Windows XP ก็จะไม่ต่อเน็ตให้เราโดยอัตโนมัติอีกต่อไป
Windows XP อยู่ดี ๆ ก็ชอบรีสตาร์ทจะแก้ปัญหาอย่างไร
หากประสบปัญหาที่อยู่ดี ๆ Windows XP ก็ชอบรีสตาร์ท นั้นเป็นเพราะว่า Windows XP ได้ถูกกำหนดให้รีสตาร์ททันทีที่ตรวจพบว่าบางส่วนของระบบมีปัญหา ซึ่งเราสามารถเข้าไปยกเลิกค่านี้ได้ โดยมีขั้นตอนดังนี้
1. คลิกขวาที่ My Computer เลือก Properties
2. เมื่อหน้าต่าง System Properties ขึ้นมาให้คลิกแท็ป Advance
3. ที่กรอบคำสั่ง Startup and Recovery ให้คลิกปุ่ม Settings
4. จะปรากฎหน้าต่าง Startup and Recovery ขึ้นมาให้คลิกเครื่องหมายูกที่ช่อง Automatically restart ออก แล้วคลิก OK เพียงเท่านี้ปัญหานี้ก็จะหมดไป
ทำให้ Windows XP สามารถ Log on โดยอัตโนมัติ
มีผู้ใช้หลายคนอาจรู้สึกเบื่อที่จะต้งคอยกรอกรหัส Password ตอน Log on เข้าสู่ Windows อยู่ไม่น้อย ซึ่งหากต้องการให้ Windows XP สามารถ Log on เข้ามาเองโดยผู้ใช้ไม่ต้องกรอกรหัสพาสเวิร์ดอีกต่อไปก็สามารถทำได้โดยมีขั้นตอนดังนี้
1. คลิกปุ่ม Start เลือกคำสั่ง Control Panel
2. จะปรากฎหน้าต่าง Control Panel ขึ้นมา ให้คลิกเลือกที่ไอคอน User Account
3. ที่หน้าต่าง User Account ให้คลิก User Account ที่เราต้องกาารให้สามารถ Log on โดยอัตโนมัติ
4. จากนั้นคลิกคำสั่ง Remove my Password แล้วโปแกรมจะรอให้เรากรอก Password ของ User Account เสร็จแล้วคลิกปุ่ม Remove Password เมื่อมีการ Log on เข้าสู่ Windows XP ครั้งต่อไปเราก็ไม่ต้องใส่ Password อีกต่อไป
เข้าถึงไดรฟ์ต่าง ๆ ใน My Computer ได้อย่างรวดเร็ว
ไดรฟ์ต่าง ๆ ที่อยู่ใน My Computer มักถูกเรียกใช้อยู่บ่อย ๆ ซึ่งหากเราสามารถเข้าถึงไดรฟ์ต่าง ๆ เหล่านั้นได้อย่างรวดเร็วจะช่วยให้การทำงานสะดวกมากยิ่งขึ้น สำหรับเทคนิคนี้จะช่วยให้เราสามารถเข้าถึงไดรฟ์ต่าง ๆ ได้เพียงคลิกเดียวเท่านั้น
1. คลิกขวาที่ว่าง ๆ บริเวณ Taskbar
2. จากนั้นเลือกคำสั่ง Toolbar > New Toolbar
3. เมื่อปรากฎหน้าต่าง New Toolbar ให้คลิกเลือก My Computer
4. คลิกปุ่ม OK
5. จะปรากฎ Toolbar ชื่อ My Computer อยู่บริเวณ Toolbar
6. ให้คลิกลากออกมาไว้ที่ Desktop อาจจะเป็นด้านขวาของ Desktop ก็ได้ เพียงเท่านี้ก็สามารถเข้าถึงไดรฟ์ต่าง ๆ ใน My Computer ได้อย่างรวดเร็วเพียงคลิกเดียวเท่านั้น
เร่งสปีด Shutdown ใน Windows XP
หลายคนคงเกิดอาการเบื่อหน่ายเมื่อต้องสั่ง Shutdown ใน Windows XP เพราะรอค่อนข้างนานกว่าระบบจะปิดตัวลง เนื่องจาก Windows XP ได้กำหนดค่า WaitTokill Service ไว้หลายวินาทีเนื่องจากต้องรอให้ระบบปิดตัวลงอย่างสมบูรณ์ ซึ่งบางครั้งอาจทำให้ผู้ใช้รอนานจนเกินไป ดังนั้นเราสามารถกำหนดค่าใหม่เพื่อให้ร่นเวลา Shutdown ให้เร็วขึ้นกว่าเดิม ดังนี้
1. คลิกปุ่ม Start เลือกคำสั่ง Run
2. จะปรากำหน้าต่าง Run ให้พิมพ์ regedit ลงในช่อง Open
3. คลิกปุ่ม OK
4. เมื่อปรากฎหน้าต่าง Registry Editor ให้คลิกเข้าไปที่โฟลเดอร์ HKEY_LOCAL_MACHINESystemCurrentControlSetControl
5. คลิกขวาค่า WaitTokillServiceTimeout เลือกคำสั่ง Modify
6. จะปรากฎหน้าต่าง Edit String ที่ช่อง Value data แก้ไขค่าเป็น 5000
7. เสร็จแล้วคลิกปุ่ม OK จากนั้นปิดหน้าต่าง Registry Editor แล้ว Restart เครื่องใหม่เพื่อเปลี่ยนแปลงค่าตามที่กำหนด เพียงเท่านี้ Windows XP ก็จะ Shutdown ได้เร็วขึ้นกว่าเดิมแล้วครับ
การแก้ WinXP ให้ใช้ ~ เปลี่ยนภาษาไทยได้
ปัญหาที่พบบ่อยมากสำหรับคนที่ใช้ Windows XPก็คงจะมีดังนี้
1. ใช้ภาษาไทยไม่ได้
2. ใช้ได้แต่เมื่อต้องการสลับภาษา ต้องกดปุ่ม ALT + Shift ไม่ถนัดเอาซะเลยนะครับ งั้นมาแก้ไขให้ใช้ภาษาไทยได้และ ใช้ปุ่ม ~ หรือที่เรียกว่า Grave Accentในการสลับภาษาเหมือนwindows98กันดีกว่า โดยมีวิธีดังนี้
1. กดปุ่ม Start เลือก Control panel
2. จากนั้น click ที่ Date,Time,Language,and Reginal Options
3. ให้ click ที่ Reginal and Language Options
4. ที่แถบบาร์ Regional Options ตั้งค่าที่ Standards and formats และ Location ให้เป็น Thai และ Thailand
5. ที่แถบบาร์ language Supplemental language support ให้เลือก Install files for complex cript and right to left languages(including Thai) เพื่อติดตั้งภาษาไทย
6. ที่แถบบาร์ Advanced ตรงส่วน Language for non-Unicode programs ให้ เลือก Thai แล้ว กด Apply ขั้นนี้อาจต้องใช้แผ่นติดตั้ง Windows Xp และ จำเป็นที่ต้อง Restart เครื่อง
7. เมื่อ Restart เครื่องเสร็จแล้วให้เข้า control panel ,Date,Time,Language,and Reginal Options Reginal and Language Options ใหม่ แล้วตรงแถบบาร์เลือก language จะเห็นตรงส่วน text services and input languages ให้กด detail
8. เมื่อเข้าไปอีกหน้าให้กด Key Settings ที่ Tab Advanced Key Settings กดที่ Change Key Sequence เลือก Grave Accent [~> จากนั้นคริ๊ก OK เป็นอันเสร็จ
ลบไฟล์ Thumbs.db ที่อยู่ใน Folder เกี่ยวกับ movie และรูปภาพ ที่มากวนใจ!
ขั้นที่ 1 ที่ Windows กดปุ่ม Start - -> Run - -> พิมพ์ว่า GPEDIT.MSC เพื่อเรียกโปรแกรม Group Policy ขึ้นมา จากนั้นให้ไปที่ User Configuration -> Administrative Templates -> Windows Components -> Windows Explorer
ขั้นที่ 2 ให้หาคลิ๊กคำว่า Turn off caching of thumbnail pictures Double Click ขึ้นมาแล้ว Check ที่ Enabled แล้วกดปุ่ม OK
เทคนิคเซฟหน้าเว็บเพจให้มีเพียงไฟล์เดียว
เวลาที่เราต้องการเซฟหน้าเว็บเพจเพื่อเก็บไว้ดูในคราวหลัง ถ้าเป็นการเซฟปกติเราจะได้นามสกุล html และมีโฟลเดอร์ที่บรรจุไฟล์ภาพติดมาด้วย ยิ่งเราเซฟหน้าเว็บเพจมากขึ้นเรื่อย ๆ ไฟล์และโฟลเดอร์เหล่านี้จะดูเกะกะไม่เป็นระเบียบแถมแสดงผลช้า ดังนั้นลองใช้เทคนิคนี้เซฟไฟล์หน้าเว็บดู คราวนี้ไฟล์ทั้งหมดจะถูกรวมไว้เป็นไฟล์เดียวทำให้เป็นระเบียบกว่าเดิมเยอะ แถมยังเรียกขึ้นมาแสดงผลได้รวดเร็วกว่าเดิมอีกด้วย
1 เมื่อพบหน้าเว็บที่ต้องการเซฟเก็บไว้ให้คลิกเมนู file > Save As
2 จะปรากฎหน้าต่าง Save Web Page ที่ช่อง Save type ให้คลิกเลือคำสั่ง Web Archive, Single file (*.mht)
3 คลิก Save
4 เราก็จะสามารถเซฟหน้าเว็บเพจให้มีเพียงไฟล์เดียวได้แล้วโดยไม่มรโฟลเดอรืรูปภาพมาให้เกะกะอีกต่อไป
เทคนิคปิดบริการที่ไม่จำเป็นเพิ่มประสิทธิภาพ Windws XP
ใน Windws XP มีบริการต่าง ๆ มากมายที่เปิดขึ้นมาทำงานโดยอัตโนมัติ ทำให้ต้องใช้ทรัพยากรของระบบค่อนข้างมาก หากเราไม่จำเป็นต้องใช้บริการเหล่านี้ก็ควรยกเลิกบริการที่ไม่จำเป็นออกไปบ้าง เพื่อเป็นการเพิ่มประสิทธิ์ภาพโดยรวมให้กับระบบ ดังขั้นตอนต่อไปนี้
1 คลิกปุ่ม Start > Run
2 จะปรากฎหน้าต่าง Run ขึ้นมา ที่ช่อง Open ให้พิมพ์คำว่า services.smc
3 คลิกปุ่ม OK
4 จะปรากฎหน้าต่าง Services ขึ้นมาเราจะพบว่ามีบริการต่าง ๆ มากมายให้สังเกตุที่ Status หากมีบริการใดกำลังถูกเรียกขึ้นมาทำงานโดยอัตโนมัติจะมีการแจ้งว่า Started
5 เราสามารถหยุดการทำงานของบริการที่ไม่จำเป็นออกกไปได้โดยคลิกขวาที่ชื่อบริการแล้วเลือกคำสั่ง Stop
คีย์ลัดของ Windows เพื่อให้ทำงานได้เร็วขึ้น
Shout Cut Keys คือ คีย์ลัด ที่ ไม่ต้องลากเลื่อน mouse ให้เยอะแยะ เสียเวลา ใช้ key เหล่านี้ เร็วกว่า แน่นอนครับผม ปุ่ม Windows +E เปิด windows Explorer ปุ่ม Windows +M ย่อขนาดหน้าต่างทั้งหมดลงมาเพื่อให้เห็น Desktop ปุ่ม Windows +Shift+M ทำให้หน้าต่าที่ย่อกลับสู่สภาพเดิม ปุ่ม Windows +D ย่อ/ยกเลิก ขนาดหน้าต่างทั้งหมดลงมาเพื่อให้เห็น Desktop ALT+Print Screen ใช้copy หน้าต่างที่เปิดล่าสุด ไปไว้ที่คลิปบอร์ด แล้วนำไปpaste ในที่ต่างๆได้ ปุ่ม Windows +F ค้นหาfile ใน Hardisk ปุ่ม Ctrl+C Copy ได้ทุกอย่างไม่ว่าจะเป็น ข้อความ file ... ปุ่ม Ctrl+V Paste ได้ทุกอย่าง ปุ่ม Ctrl+X Cut ได้ทุกอย่าง ปุ่ม Ctrl+Q ใช้ออกจากโปรแกรมใดๆ ก็ได้ ปุ่ม Alt+F ใช้เปิด file ในโปรแกรมต่างๆ ปุ่ม Atl+TAB เลือกหน้าต่างอย่างรวดเร็วโดยไม่ต้องใช้mouse ปุ่ม Delete ใช้ลบสิ่งต่างๆ file ข้อความ ปุ่ม Alt+Esc ใช้เลือกหน้าต่างที่เปิดไว้มากๆโดยวนไปรอบๆ ปุ่ม Alt+F4 ปิดโปรแกรม / ปิด windows(shut down) ปุ่ม shift + ลูกศร หรือ เมาส์ เป็นการเลือก(select) เพิ่มจากเดิม ปุ่ม Ctrl + คลิ๊กเมาส์ เป็นการเลือก(select)file มากว่า1 โดยกดctrl ค้างไว้ ปุ่ม shift + shut down ( alt+F4) restart windows(ให้กดshiftค้างไว้) ปุ่ม shift ค้างไว้ขณะใส่แผ่น Cd ยกเลิก autorun.
วิธีการ Backup Registry
Registry ถือว่าเป็นส่วนที่สำคัญมาก ที่ควบคุมการทำงานทุกอย่างของเครื่องนะคะ การปรับแต่ง registry อาจทำให้ระบบเครื่องทำงานผิดพลาดได้ เพราะฉะนั้นก่อนที่จะทำอะไรกับ registry นั้น เราต้องทำการสำรอง หรือ back up registry ไว้ก่อนครับ 1. Start > Run > พิมพ์ regedit เพื่อแก้ไข Registry
2. ที่เมนู Registry > Export Registry File > ตั้งชื่อไฟล์ เช่น Backup จะมีนามสกุล *.reg เก็บไว้ folder ที่ต้องการ
3. เมื่อใดที่เกิดปัญหา ต้องการให้ Registry เป็นเหมือนเดิม เพียงแค่ Double Click ที่ไฟล์ที่เราได้ เก็บไว้ จากตัวอย่างชื่อ Backup.reg แล้วกดปุ่ม YES.
ใช้ประโยชน์จาก Shortcut
วิธีทำสร้าง Shortcut บน Desktop 1. ให้ Click ปุ่มด้านขวาของ mouse บน Desktop ที่ว่างเปล่า
2. เลือก New, Shortcut
3. ในช่อง Command line ให้พิมพ์คำสั่งที่ต้องการลงไป เช่น c:windowscommand.com เป็นต้น
วิธีเปลี่ยน icon ของ Shortcut
1. ให้ Click ปุ่มด้านขวาของ mouse บน icon ที่ต้องการเปลี่ยน
2. เลือก properties แล้วเลือก tab ของ program
3. ที่ด้านล่างจะมีปุ่มชื่อ Change Icon
4. จากนั้นเลือก Icon จาก list ที่มีให้ได้
คำสั่งที่แนะนำให้สร้าง Shortcut ไว้ใช้งาน • Shortcut สำหรับ Restart เครื่องคอมพิวเตอร์
คำสั่ง :c:windowsrundll.exe user.exe,exitwindowsexec
• Shortcut สำหรับ Shutdown เครื่องคอมพิวเตอร์
คำสั่ง :c:windowsrundll.exe user.exe,exitwindows
• Shortcut สำหรับ เปิด browser พร้อมเรียก url ที่ต้องการ โดยไม่ต้อง set preferences (การ set ที่ shortcut จะทำให้การเรียก url ใน preference ไม่มีผล ตัวอย่างนี้ใช้กับ netscape)
คำสั่ง :"C rogram FilesNetscapeNavigatorProgramnetscape.exe" http://www.thaiall.com
rogram FilesNetscapeNavigatorProgramnetscape.exe" http://www.thaiall.com
• Shortcut สำหรับ เรียกโปรแกรม Turbo pascal 7 ใน windows mode
คำสั่ง :c:tp7turbo.exe (ถ้าไม่ set ตามข้างล่างนี้ จะทำ Windows restart ตัวเองเข้า MS-DOS mode เพื่อเรียกใช้ c:tp7turbo.exe)
คำสั่งที่ใช้เรียกจะธรรมดา แต่ที่พิเศษคือ การกำหนด Properties ของ Tab Program, Advanced ซึ่งต้องกำหนดให้ เช็คถูกใน 2 ช่องนี้ Prevent MS-DOS-based programs from detecting Windows Suggest MS-DOS mode as necessary ส่วนช่องที่เหลือไม่ทำเครื่องหมาย
ตรวจม้าโทรจันว่าเข้ามาในเครื่องคุณหรือเปล่า
1.ให้ตรวจสอบการทำงานของเครื่องท่านโดยการกดปุ่มstart-->program-->MS-Dos Prompt
2.แล้วพิมพ์ netstat -an
3.ถ้าท่านพบคำว่า•TCP 0.0.0.0: 12345หรือ12346แสดงว่าเครื่องของท่านโดนม้าโทรจันแล้วครับ (2portนี้คือNetbusครับ)
4.หรือถ้าพบคำว่าUDP 0.0.0.0 :313337แสดงว่าท่านโดนม้าโทรจันโปรแกรมBOแอบเข้ามาในเครื่องท่านแล้วนะครับ
วิธีการลบโปรแกรมที่โหลดใน Taskbar และตอนเปิด windows
อันที่จริงแล้วนะครับ หลายคนคงจะประสบกับปัญหาต่าง ๆ นา ๆ จากการลงโปรแกรมต่างๆ อาทิ ICQ , Mcafee Scanvirus , Getright หรืออื่นๆอีก ซึ่งโปรแกรมเหล่านี้ เมื่อ ท่านลงโปรแกรมเสร็จเรียบร้อยแล้ว มันจะจัดการตัวเอง ให้เปิดโปรแกมเหล่านี้ โดยอัตโนมัติในตอนเปิดวินโดวส์ขึ้นมา ซึ่งจริง ๆ แล้วบางโปรแกรมเราก็ไม่ได้ใช้ ทุกครั้งที่เปิดเครื่องคอม วิธีการดังกล่าวนี้มันจะทำให้ windows โหลดโปรแกรม ขึ้นหรือทำงานช้าขึ้น... มาถึงวิธีการของการลบโปรแกรมที่เปิดขึ้นมาตอนเปิดwindows มีอยู่2 วิธีด้วยกันครับ
วิธีที่1
1.ให้ตรวจสอบสื่อว่า โปรแกรมที่ท่านไม่ต้องการให้windows โหลดขึ้นมาตอนเปิด นั้นชื่ออะไร ( โดยอาจสังเกตจาก ขณะที่เปิดเครื่องหรือ ว่า ถ้ามันปรากฏอยู่ที่Taskbar ให้กด คลิ๊กทีiconนั้น ดูรายละเอียด หรือชื่อโปรแกรม ครับ)
2.ไปที่ Start--->Program-->Start up
3.จากนั้นดูว่าโปรแกรมใดที่ท่านไม่ต้องการให้มันโหลดขึ้นมาตอนเปิดwindows ก็ให้ คลิกขวาที่โปรแกรมนั้นแล้ว เลือก delete ครับ แค่นี้แหละครับ
4.วิธีนี้อาจจะไม่มีบางโปรแกมที่สามารถลบได้ไห้ ใช้ วิธีที่2 ดุน่ะครับ
วิธีที่ 2
1.ให้ไปที่ start => run => จากนั้นพิมคำว่า msconfig ไป แล้วกด ok ครับ
2.จากนั้นจะมีหน้าต่าง System Configuration utility ขึ้นมาครับ ......
3.คลิกเลือกที่ แถบ Start up
4.จากนั้นทำการสำรวจรายชื่อโปรแกรมว่า ท่านไม่ต้องการให้โปรแกรม ใดโหลดขึ้นมาตอนเปิด windows ให้ เอาเครื่องหมายถูกออกจากนั้น เครื่องจะบอกให้ restart ครับ
เปลี่ยนชื่อ Recycle Bin
ปกติแล้วเมื่อคลิ๊กขวาที่ Recycle Bin จะไม่มีคำสั่ง Rename ถ้าอยากเปลี่ยนชื่อ Recycle Bin ก็สามารถทำ ได้ครับ โดยมีวิธีดังนี้
1.ไปที่ Start > Run > regedit เพื่อเปิด Registry Editor ขึ้นมา
2.ไปที่ HKEY_CLASSED_ROOT > * > CLSID > {645FF040...}
3.สังเกตุดูที่ String ที่ชื่อ Default และ Infotips
4.ให้ Double-Click ที่ String ที่ชื่อ Default (มีคำว่า Recycle Bin อยู่)
5.จากคำว่า Recycle Bin แก้ตามต้องการ เสร็จแล้ว OK และปิด Regedit
6.กลับมาที่หน้าจอ ถ้าชื่อยังไม่เปลี่ยนให้คลิ๊กขวาที่พื้นที่ว่างๆบนDesktop แล้วเลือก Refresh ครับ
เทคนิคการหยุดการสลับภาษาอัตโนมัติ ในเวิร์ด 2000/XP
ถ้าคุณเบื่อที่เวิร์ดจะสลับภาษาอัตโนมัติ เวลาถ้าเราพิมพ์ภาษาไทยและจะเปลี่ยนเป็นภาษาอังกฤษอัตโนมัติถ้าเราไปต่อท้ายตัวอักษรภาษาอังกฤษ ถ้าต้องการยกเลิกความสามารถดังกล่าวให้เข้าไปที่ เครื่องมือ -> ตัวเลือก -> การสลับแป้นพิมพ์อัตโนมัติ ให้นำตัวที่กาถูกออก
เทคนิคเล็กน้อยในการเพิ่มความเร็วในการต่อเน็ต
บางครั้งใช้เวลานานในการเชื่อมต่อกับอินเตอร์เนต คุณสามารถลดเวลาที่ต้องการในเชื่อมต่อกับผู้ให้บริการอินเตอร์เน็ตของคุณ โดยการพยายามขั้นตอนง่ายดายเหล่านั้น. เปิดโฟลเดอร์ Dial-Up Networking คลิ้กขวาบนไอคอนไอเอสพีของคุณ และเลือก Properties เลือกแถบ Server Types แล้วที่ข้อกำหนด Advanced ยกเลิกค่า Log on to network และเลือก Enabled Software Compression และที่ Allowed Network Protocols และไม่เลือก NetBEUI และ IPX/SPX Compatible เพียงเท่านี้จะทำให้ต่อเน็ตได้เร็วขึ้น
สั่ง Defrag Hard Disk แล้วไม่ยอมเสร็จ จะกลับมาเริ่มต้นใหม่ วนแบบนี้อยู่เรื่อย ๆ
ตัวทำงานอยู่ในเวลานั้นด้วยและสั่งเขียนข้อมูลลงบนฮาร์ดดิสก์ เช่น Screen Saver, Winamp หรือพวก Anti Virus บางตัว ให้ทำการปิดโปรแกรมเหล่านี้ให้หมดก่อน หรืออาจจะใช้วิธีเข้า Windows ใน Self Mode (กด F8 ตอนเปิดเครื่องแล้วเลือก Self Mode)
RAM หายไป
ไหน Spec 128 MB. ทำไม Windows บอกว่ามีแรมแค่ 96M. เอง
อาการของ RAM หายไปดื้อ ๆ จะเกิดกับการใช้เมนบอร์ดรุ่นที่มี VGA on board นะครับ ที่จริงก็ไม่ได้หายไปไหนหรอก เพียงแต่ส่วนหนึ่งของ RAM จะถูกนำไปใช้กับ VGA ครับและขนาดที่จะโดนนำไปใช้ก็อาจจะเป็น 2M, 4M, 8M ไปจนถึง 128M. ก็ได้ขึ้นอยู่กับการตั้งใน BIOS ครับ
หากทำงานอยู่ดี ๆ เครื่องเกิดแฮงค์ค้าง เรียกคำสั่งต่าง ๆ มาใช้ไม่ได้ เราสามารถแก้ไขได้ดังนี้
1. ให้เรากดปุ่ม Ctrl+Alt+Delete พร้อมกันที่คีย์บอร์ด
2. จะปรากฎหน้าต่าง Close Program ขึ้นมา โดยจะปรากฎ คำว่า Not Responding หลังโปรแกรมที่ค้าง
3. คลิกปุ่ม End Task เพื่อปิดโปรแกรมที่ค้าง
4. คลิกปุ่ม End Task อีกครั้ง โปรแกรมที่ค้างจะถูกลบออก เราก็สามารถใช้งาน Windows อย่างปกติ
5. ถ้าหากยังลบไม่ได้ให้กดปุ่ม Ctrl+Alt+Delete พร้อมกัน 2 ครั้ง เพื่อบู๊ตเครื่องใหม่
Windows XP ชอบต่อเน็ตให้โดยอัตโนมัติจะเข้าไปแก้ไขอย่างไร
หลายคนที่ใช้ Windows XP มักประสบกับปัญหาที่อยู่ดี ๆ Windows ก็ต่อเน็ตให้โดยอัตโนมัติทั่งที่ผู้ใช้ยังไม่ได้สั่ง ซึ่งเราสามารแก้ปัญหาได้ดังนี้
1. คลิกปุ่ม Start > Control Panel
2. เมื่อปรากฎหน้าต่าง Control Panel ให้คลิกไอคอน Performance and Maintenance
3. ที่หน้าต่าง Performance and Maintenance ให้คลิกที่ไอคอน Administrative Tool
4. จะปรากฎหน้าต่าง Administrative Tool ขึ้นมา ให้ดับเบิ้ลคลิกที่ไอคอน Services
5. เมื่อปรากฎหน้าต่าง Services ให้ดับเบิ้ลคลิก คำสั่ง Remote Access Connection Manager
6.จะปรากฎหน้าต่าง Remote Access Connection Manager Properties ขึ้นมา ที่ช่อง Startup types ให้คลิกเลือกคำสั่ง Manual แล้วคลิกปุ่ม OK ต่อไป Windows XP ก็จะไม่ต่อเน็ตให้เราโดยอัตโนมัติอีกต่อไป
Windows XP อยู่ดี ๆ ก็ชอบรีสตาร์ทจะแก้ปัญหาอย่างไร
หากประสบปัญหาที่อยู่ดี ๆ Windows XP ก็ชอบรีสตาร์ท นั้นเป็นเพราะว่า Windows XP ได้ถูกกำหนดให้รีสตาร์ททันทีที่ตรวจพบว่าบางส่วนของระบบมีปัญหา ซึ่งเราสามารถเข้าไปยกเลิกค่านี้ได้ โดยมีขั้นตอนดังนี้
1. คลิกขวาที่ My Computer เลือก Properties
2. เมื่อหน้าต่าง System Properties ขึ้นมาให้คลิกแท็ป Advance
3. ที่กรอบคำสั่ง Startup and Recovery ให้คลิกปุ่ม Settings
4. จะปรากฎหน้าต่าง Startup and Recovery ขึ้นมาให้คลิกเครื่องหมายูกที่ช่อง Automatically restart ออก แล้วคลิก OK เพียงเท่านี้ปัญหานี้ก็จะหมดไป
ทำให้ Windows XP สามารถ Log on โดยอัตโนมัติ
มีผู้ใช้หลายคนอาจรู้สึกเบื่อที่จะต้งคอยกรอกรหัส Password ตอน Log on เข้าสู่ Windows อยู่ไม่น้อย ซึ่งหากต้องการให้ Windows XP สามารถ Log on เข้ามาเองโดยผู้ใช้ไม่ต้องกรอกรหัสพาสเวิร์ดอีกต่อไปก็สามารถทำได้โดยมีขั้นตอนดังนี้
1. คลิกปุ่ม Start เลือกคำสั่ง Control Panel
2. จะปรากฎหน้าต่าง Control Panel ขึ้นมา ให้คลิกเลือกที่ไอคอน User Account
3. ที่หน้าต่าง User Account ให้คลิก User Account ที่เราต้องกาารให้สามารถ Log on โดยอัตโนมัติ
4. จากนั้นคลิกคำสั่ง Remove my Password แล้วโปแกรมจะรอให้เรากรอก Password ของ User Account เสร็จแล้วคลิกปุ่ม Remove Password เมื่อมีการ Log on เข้าสู่ Windows XP ครั้งต่อไปเราก็ไม่ต้องใส่ Password อีกต่อไป
เข้าถึงไดรฟ์ต่าง ๆ ใน My Computer ได้อย่างรวดเร็ว
ไดรฟ์ต่าง ๆ ที่อยู่ใน My Computer มักถูกเรียกใช้อยู่บ่อย ๆ ซึ่งหากเราสามารถเข้าถึงไดรฟ์ต่าง ๆ เหล่านั้นได้อย่างรวดเร็วจะช่วยให้การทำงานสะดวกมากยิ่งขึ้น สำหรับเทคนิคนี้จะช่วยให้เราสามารถเข้าถึงไดรฟ์ต่าง ๆ ได้เพียงคลิกเดียวเท่านั้น
1. คลิกขวาที่ว่าง ๆ บริเวณ Taskbar
2. จากนั้นเลือกคำสั่ง Toolbar > New Toolbar
3. เมื่อปรากฎหน้าต่าง New Toolbar ให้คลิกเลือก My Computer
4. คลิกปุ่ม OK
5. จะปรากฎ Toolbar ชื่อ My Computer อยู่บริเวณ Toolbar
6. ให้คลิกลากออกมาไว้ที่ Desktop อาจจะเป็นด้านขวาของ Desktop ก็ได้ เพียงเท่านี้ก็สามารถเข้าถึงไดรฟ์ต่าง ๆ ใน My Computer ได้อย่างรวดเร็วเพียงคลิกเดียวเท่านั้น
เร่งสปีด Shutdown ใน Windows XP
หลายคนคงเกิดอาการเบื่อหน่ายเมื่อต้องสั่ง Shutdown ใน Windows XP เพราะรอค่อนข้างนานกว่าระบบจะปิดตัวลง เนื่องจาก Windows XP ได้กำหนดค่า WaitTokill Service ไว้หลายวินาทีเนื่องจากต้องรอให้ระบบปิดตัวลงอย่างสมบูรณ์ ซึ่งบางครั้งอาจทำให้ผู้ใช้รอนานจนเกินไป ดังนั้นเราสามารถกำหนดค่าใหม่เพื่อให้ร่นเวลา Shutdown ให้เร็วขึ้นกว่าเดิม ดังนี้
1. คลิกปุ่ม Start เลือกคำสั่ง Run
2. จะปรากำหน้าต่าง Run ให้พิมพ์ regedit ลงในช่อง Open
3. คลิกปุ่ม OK
4. เมื่อปรากฎหน้าต่าง Registry Editor ให้คลิกเข้าไปที่โฟลเดอร์ HKEY_LOCAL_MACHINESystemCurrentControlSetControl
5. คลิกขวาค่า WaitTokillServiceTimeout เลือกคำสั่ง Modify
6. จะปรากฎหน้าต่าง Edit String ที่ช่อง Value data แก้ไขค่าเป็น 5000
7. เสร็จแล้วคลิกปุ่ม OK จากนั้นปิดหน้าต่าง Registry Editor แล้ว Restart เครื่องใหม่เพื่อเปลี่ยนแปลงค่าตามที่กำหนด เพียงเท่านี้ Windows XP ก็จะ Shutdown ได้เร็วขึ้นกว่าเดิมแล้วครับ
การแก้ WinXP ให้ใช้ ~ เปลี่ยนภาษาไทยได้
ปัญหาที่พบบ่อยมากสำหรับคนที่ใช้ Windows XPก็คงจะมีดังนี้
1. ใช้ภาษาไทยไม่ได้
2. ใช้ได้แต่เมื่อต้องการสลับภาษา ต้องกดปุ่ม ALT + Shift ไม่ถนัดเอาซะเลยนะครับ งั้นมาแก้ไขให้ใช้ภาษาไทยได้และ ใช้ปุ่ม ~ หรือที่เรียกว่า Grave Accentในการสลับภาษาเหมือนwindows98กันดีกว่า โดยมีวิธีดังนี้
1. กดปุ่ม Start เลือก Control panel
2. จากนั้น click ที่ Date,Time,Language,and Reginal Options
3. ให้ click ที่ Reginal and Language Options
4. ที่แถบบาร์ Regional Options ตั้งค่าที่ Standards and formats และ Location ให้เป็น Thai และ Thailand
5. ที่แถบบาร์ language Supplemental language support ให้เลือก Install files for complex cript and right to left languages(including Thai) เพื่อติดตั้งภาษาไทย
6. ที่แถบบาร์ Advanced ตรงส่วน Language for non-Unicode programs ให้ เลือก Thai แล้ว กด Apply ขั้นนี้อาจต้องใช้แผ่นติดตั้ง Windows Xp และ จำเป็นที่ต้อง Restart เครื่อง
7. เมื่อ Restart เครื่องเสร็จแล้วให้เข้า control panel ,Date,Time,Language,and Reginal Options Reginal and Language Options ใหม่ แล้วตรงแถบบาร์เลือก language จะเห็นตรงส่วน text services and input languages ให้กด detail
8. เมื่อเข้าไปอีกหน้าให้กด Key Settings ที่ Tab Advanced Key Settings กดที่ Change Key Sequence เลือก Grave Accent [~> จากนั้นคริ๊ก OK เป็นอันเสร็จ
ลบไฟล์ Thumbs.db ที่อยู่ใน Folder เกี่ยวกับ movie และรูปภาพ ที่มากวนใจ!
ขั้นที่ 1 ที่ Windows กดปุ่ม Start - -> Run - -> พิมพ์ว่า GPEDIT.MSC เพื่อเรียกโปรแกรม Group Policy ขึ้นมา จากนั้นให้ไปที่ User Configuration -> Administrative Templates -> Windows Components -> Windows Explorer
ขั้นที่ 2 ให้หาคลิ๊กคำว่า Turn off caching of thumbnail pictures Double Click ขึ้นมาแล้ว Check ที่ Enabled แล้วกดปุ่ม OK
เทคนิคเซฟหน้าเว็บเพจให้มีเพียงไฟล์เดียว
เวลาที่เราต้องการเซฟหน้าเว็บเพจเพื่อเก็บไว้ดูในคราวหลัง ถ้าเป็นการเซฟปกติเราจะได้นามสกุล html และมีโฟลเดอร์ที่บรรจุไฟล์ภาพติดมาด้วย ยิ่งเราเซฟหน้าเว็บเพจมากขึ้นเรื่อย ๆ ไฟล์และโฟลเดอร์เหล่านี้จะดูเกะกะไม่เป็นระเบียบแถมแสดงผลช้า ดังนั้นลองใช้เทคนิคนี้เซฟไฟล์หน้าเว็บดู คราวนี้ไฟล์ทั้งหมดจะถูกรวมไว้เป็นไฟล์เดียวทำให้เป็นระเบียบกว่าเดิมเยอะ แถมยังเรียกขึ้นมาแสดงผลได้รวดเร็วกว่าเดิมอีกด้วย
1 เมื่อพบหน้าเว็บที่ต้องการเซฟเก็บไว้ให้คลิกเมนู file > Save As
2 จะปรากฎหน้าต่าง Save Web Page ที่ช่อง Save type ให้คลิกเลือคำสั่ง Web Archive, Single file (*.mht)
3 คลิก Save
4 เราก็จะสามารถเซฟหน้าเว็บเพจให้มีเพียงไฟล์เดียวได้แล้วโดยไม่มรโฟลเดอรืรูปภาพมาให้เกะกะอีกต่อไป
เทคนิคปิดบริการที่ไม่จำเป็นเพิ่มประสิทธิภาพ Windws XP
ใน Windws XP มีบริการต่าง ๆ มากมายที่เปิดขึ้นมาทำงานโดยอัตโนมัติ ทำให้ต้องใช้ทรัพยากรของระบบค่อนข้างมาก หากเราไม่จำเป็นต้องใช้บริการเหล่านี้ก็ควรยกเลิกบริการที่ไม่จำเป็นออกไปบ้าง เพื่อเป็นการเพิ่มประสิทธิ์ภาพโดยรวมให้กับระบบ ดังขั้นตอนต่อไปนี้
1 คลิกปุ่ม Start > Run
2 จะปรากฎหน้าต่าง Run ขึ้นมา ที่ช่อง Open ให้พิมพ์คำว่า services.smc
3 คลิกปุ่ม OK
4 จะปรากฎหน้าต่าง Services ขึ้นมาเราจะพบว่ามีบริการต่าง ๆ มากมายให้สังเกตุที่ Status หากมีบริการใดกำลังถูกเรียกขึ้นมาทำงานโดยอัตโนมัติจะมีการแจ้งว่า Started
5 เราสามารถหยุดการทำงานของบริการที่ไม่จำเป็นออกกไปได้โดยคลิกขวาที่ชื่อบริการแล้วเลือกคำสั่ง Stop
คีย์ลัดของ Windows เพื่อให้ทำงานได้เร็วขึ้น
Shout Cut Keys คือ คีย์ลัด ที่ ไม่ต้องลากเลื่อน mouse ให้เยอะแยะ เสียเวลา ใช้ key เหล่านี้ เร็วกว่า แน่นอนครับผม ปุ่ม Windows +E เปิด windows Explorer ปุ่ม Windows +M ย่อขนาดหน้าต่างทั้งหมดลงมาเพื่อให้เห็น Desktop ปุ่ม Windows +Shift+M ทำให้หน้าต่าที่ย่อกลับสู่สภาพเดิม ปุ่ม Windows +D ย่อ/ยกเลิก ขนาดหน้าต่างทั้งหมดลงมาเพื่อให้เห็น Desktop ALT+Print Screen ใช้copy หน้าต่างที่เปิดล่าสุด ไปไว้ที่คลิปบอร์ด แล้วนำไปpaste ในที่ต่างๆได้ ปุ่ม Windows +F ค้นหาfile ใน Hardisk ปุ่ม Ctrl+C Copy ได้ทุกอย่างไม่ว่าจะเป็น ข้อความ file ... ปุ่ม Ctrl+V Paste ได้ทุกอย่าง ปุ่ม Ctrl+X Cut ได้ทุกอย่าง ปุ่ม Ctrl+Q ใช้ออกจากโปรแกรมใดๆ ก็ได้ ปุ่ม Alt+F ใช้เปิด file ในโปรแกรมต่างๆ ปุ่ม Atl+TAB เลือกหน้าต่างอย่างรวดเร็วโดยไม่ต้องใช้mouse ปุ่ม Delete ใช้ลบสิ่งต่างๆ file ข้อความ ปุ่ม Alt+Esc ใช้เลือกหน้าต่างที่เปิดไว้มากๆโดยวนไปรอบๆ ปุ่ม Alt+F4 ปิดโปรแกรม / ปิด windows(shut down) ปุ่ม shift + ลูกศร หรือ เมาส์ เป็นการเลือก(select) เพิ่มจากเดิม ปุ่ม Ctrl + คลิ๊กเมาส์ เป็นการเลือก(select)file มากว่า1 โดยกดctrl ค้างไว้ ปุ่ม shift + shut down ( alt+F4) restart windows(ให้กดshiftค้างไว้) ปุ่ม shift ค้างไว้ขณะใส่แผ่น Cd ยกเลิก autorun.
วิธีการ Backup Registry
Registry ถือว่าเป็นส่วนที่สำคัญมาก ที่ควบคุมการทำงานทุกอย่างของเครื่องนะคะ การปรับแต่ง registry อาจทำให้ระบบเครื่องทำงานผิดพลาดได้ เพราะฉะนั้นก่อนที่จะทำอะไรกับ registry นั้น เราต้องทำการสำรอง หรือ back up registry ไว้ก่อนครับ 1. Start > Run > พิมพ์ regedit เพื่อแก้ไข Registry
2. ที่เมนู Registry > Export Registry File > ตั้งชื่อไฟล์ เช่น Backup จะมีนามสกุล *.reg เก็บไว้ folder ที่ต้องการ
3. เมื่อใดที่เกิดปัญหา ต้องการให้ Registry เป็นเหมือนเดิม เพียงแค่ Double Click ที่ไฟล์ที่เราได้ เก็บไว้ จากตัวอย่างชื่อ Backup.reg แล้วกดปุ่ม YES.
ใช้ประโยชน์จาก Shortcut
วิธีทำสร้าง Shortcut บน Desktop 1. ให้ Click ปุ่มด้านขวาของ mouse บน Desktop ที่ว่างเปล่า
2. เลือก New, Shortcut
3. ในช่อง Command line ให้พิมพ์คำสั่งที่ต้องการลงไป เช่น c:windowscommand.com เป็นต้น
วิธีเปลี่ยน icon ของ Shortcut
1. ให้ Click ปุ่มด้านขวาของ mouse บน icon ที่ต้องการเปลี่ยน
2. เลือก properties แล้วเลือก tab ของ program
3. ที่ด้านล่างจะมีปุ่มชื่อ Change Icon
4. จากนั้นเลือก Icon จาก list ที่มีให้ได้
คำสั่งที่แนะนำให้สร้าง Shortcut ไว้ใช้งาน • Shortcut สำหรับ Restart เครื่องคอมพิวเตอร์
คำสั่ง :c:windowsrundll.exe user.exe,exitwindowsexec
• Shortcut สำหรับ Shutdown เครื่องคอมพิวเตอร์
คำสั่ง :c:windowsrundll.exe user.exe,exitwindows
• Shortcut สำหรับ เปิด browser พร้อมเรียก url ที่ต้องการ โดยไม่ต้อง set preferences (การ set ที่ shortcut จะทำให้การเรียก url ใน preference ไม่มีผล ตัวอย่างนี้ใช้กับ netscape)
คำสั่ง :"C
• Shortcut สำหรับ เรียกโปรแกรม Turbo pascal 7 ใน windows mode
คำสั่ง :c:tp7turbo.exe (ถ้าไม่ set ตามข้างล่างนี้ จะทำ Windows restart ตัวเองเข้า MS-DOS mode เพื่อเรียกใช้ c:tp7turbo.exe)
คำสั่งที่ใช้เรียกจะธรรมดา แต่ที่พิเศษคือ การกำหนด Properties ของ Tab Program, Advanced ซึ่งต้องกำหนดให้ เช็คถูกใน 2 ช่องนี้ Prevent MS-DOS-based programs from detecting Windows Suggest MS-DOS mode as necessary ส่วนช่องที่เหลือไม่ทำเครื่องหมาย
ตรวจม้าโทรจันว่าเข้ามาในเครื่องคุณหรือเปล่า
1.ให้ตรวจสอบการทำงานของเครื่องท่านโดยการกดปุ่มstart-->program-->MS-Dos Prompt
2.แล้วพิมพ์ netstat -an
3.ถ้าท่านพบคำว่า•TCP 0.0.0.0: 12345หรือ12346แสดงว่าเครื่องของท่านโดนม้าโทรจันแล้วครับ (2portนี้คือNetbusครับ)
4.หรือถ้าพบคำว่าUDP 0.0.0.0 :313337แสดงว่าท่านโดนม้าโทรจันโปรแกรมBOแอบเข้ามาในเครื่องท่านแล้วนะครับ
วิธีการลบโปรแกรมที่โหลดใน Taskbar และตอนเปิด windows
อันที่จริงแล้วนะครับ หลายคนคงจะประสบกับปัญหาต่าง ๆ นา ๆ จากการลงโปรแกรมต่างๆ อาทิ ICQ , Mcafee Scanvirus , Getright หรืออื่นๆอีก ซึ่งโปรแกรมเหล่านี้ เมื่อ ท่านลงโปรแกรมเสร็จเรียบร้อยแล้ว มันจะจัดการตัวเอง ให้เปิดโปรแกมเหล่านี้ โดยอัตโนมัติในตอนเปิดวินโดวส์ขึ้นมา ซึ่งจริง ๆ แล้วบางโปรแกรมเราก็ไม่ได้ใช้ ทุกครั้งที่เปิดเครื่องคอม วิธีการดังกล่าวนี้มันจะทำให้ windows โหลดโปรแกรม ขึ้นหรือทำงานช้าขึ้น... มาถึงวิธีการของการลบโปรแกรมที่เปิดขึ้นมาตอนเปิดwindows มีอยู่2 วิธีด้วยกันครับ
วิธีที่1
1.ให้ตรวจสอบสื่อว่า โปรแกรมที่ท่านไม่ต้องการให้windows โหลดขึ้นมาตอนเปิด นั้นชื่ออะไร ( โดยอาจสังเกตจาก ขณะที่เปิดเครื่องหรือ ว่า ถ้ามันปรากฏอยู่ที่Taskbar ให้กด คลิ๊กทีiconนั้น ดูรายละเอียด หรือชื่อโปรแกรม ครับ)
2.ไปที่ Start--->Program-->Start up
3.จากนั้นดูว่าโปรแกรมใดที่ท่านไม่ต้องการให้มันโหลดขึ้นมาตอนเปิดwindows ก็ให้ คลิกขวาที่โปรแกรมนั้นแล้ว เลือก delete ครับ แค่นี้แหละครับ
4.วิธีนี้อาจจะไม่มีบางโปรแกมที่สามารถลบได้ไห้ ใช้ วิธีที่2 ดุน่ะครับ
วิธีที่ 2
1.ให้ไปที่ start => run => จากนั้นพิมคำว่า msconfig ไป แล้วกด ok ครับ
2.จากนั้นจะมีหน้าต่าง System Configuration utility ขึ้นมาครับ ......
3.คลิกเลือกที่ แถบ Start up
4.จากนั้นทำการสำรวจรายชื่อโปรแกรมว่า ท่านไม่ต้องการให้โปรแกรม ใดโหลดขึ้นมาตอนเปิด windows ให้ เอาเครื่องหมายถูกออกจากนั้น เครื่องจะบอกให้ restart ครับ
เปลี่ยนชื่อ Recycle Bin
ปกติแล้วเมื่อคลิ๊กขวาที่ Recycle Bin จะไม่มีคำสั่ง Rename ถ้าอยากเปลี่ยนชื่อ Recycle Bin ก็สามารถทำ ได้ครับ โดยมีวิธีดังนี้
1.ไปที่ Start > Run > regedit เพื่อเปิด Registry Editor ขึ้นมา
2.ไปที่ HKEY_CLASSED_ROOT > * > CLSID > {645FF040...}
3.สังเกตุดูที่ String ที่ชื่อ Default และ Infotips
4.ให้ Double-Click ที่ String ที่ชื่อ Default (มีคำว่า Recycle Bin อยู่)
5.จากคำว่า Recycle Bin แก้ตามต้องการ เสร็จแล้ว OK และปิด Regedit
6.กลับมาที่หน้าจอ ถ้าชื่อยังไม่เปลี่ยนให้คลิ๊กขวาที่พื้นที่ว่างๆบนDesktop แล้วเลือก Refresh ครับ
เทคนิคการหยุดการสลับภาษาอัตโนมัติ ในเวิร์ด 2000/XP
ถ้าคุณเบื่อที่เวิร์ดจะสลับภาษาอัตโนมัติ เวลาถ้าเราพิมพ์ภาษาไทยและจะเปลี่ยนเป็นภาษาอังกฤษอัตโนมัติถ้าเราไปต่อท้ายตัวอักษรภาษาอังกฤษ ถ้าต้องการยกเลิกความสามารถดังกล่าวให้เข้าไปที่ เครื่องมือ -> ตัวเลือก -> การสลับแป้นพิมพ์อัตโนมัติ ให้นำตัวที่กาถูกออก
เทคนิคเล็กน้อยในการเพิ่มความเร็วในการต่อเน็ต
บางครั้งใช้เวลานานในการเชื่อมต่อกับอินเตอร์เนต คุณสามารถลดเวลาที่ต้องการในเชื่อมต่อกับผู้ให้บริการอินเตอร์เน็ตของคุณ โดยการพยายามขั้นตอนง่ายดายเหล่านั้น. เปิดโฟลเดอร์ Dial-Up Networking คลิ้กขวาบนไอคอนไอเอสพีของคุณ และเลือก Properties เลือกแถบ Server Types แล้วที่ข้อกำหนด Advanced ยกเลิกค่า Log on to network และเลือก Enabled Software Compression และที่ Allowed Network Protocols และไม่เลือก NetBEUI และ IPX/SPX Compatible เพียงเท่านี้จะทำให้ต่อเน็ตได้เร็วขึ้น
สั่ง Defrag Hard Disk แล้วไม่ยอมเสร็จ จะกลับมาเริ่มต้นใหม่ วนแบบนี้อยู่เรื่อย ๆ
ตัวทำงานอยู่ในเวลานั้นด้วยและสั่งเขียนข้อมูลลงบนฮาร์ดดิสก์ เช่น Screen Saver, Winamp หรือพวก Anti Virus บางตัว ให้ทำการปิดโปรแกรมเหล่านี้ให้หมดก่อน หรืออาจจะใช้วิธีเข้า Windows ใน Self Mode (กด F8 ตอนเปิดเครื่องแล้วเลือก Self Mode)
RAM หายไป
ไหน Spec 128 MB. ทำไม Windows บอกว่ามีแรมแค่ 96M. เอง
อาการของ RAM หายไปดื้อ ๆ จะเกิดกับการใช้เมนบอร์ดรุ่นที่มี VGA on board นะครับ ที่จริงก็ไม่ได้หายไปไหนหรอก เพียงแต่ส่วนหนึ่งของ RAM จะถูกนำไปใช้กับ VGA ครับและขนาดที่จะโดนนำไปใช้ก็อาจจะเป็น 2M, 4M, 8M ไปจนถึง 128M. ก็ได้ขึ้นอยู่กับการตั้งใน BIOS ครับ